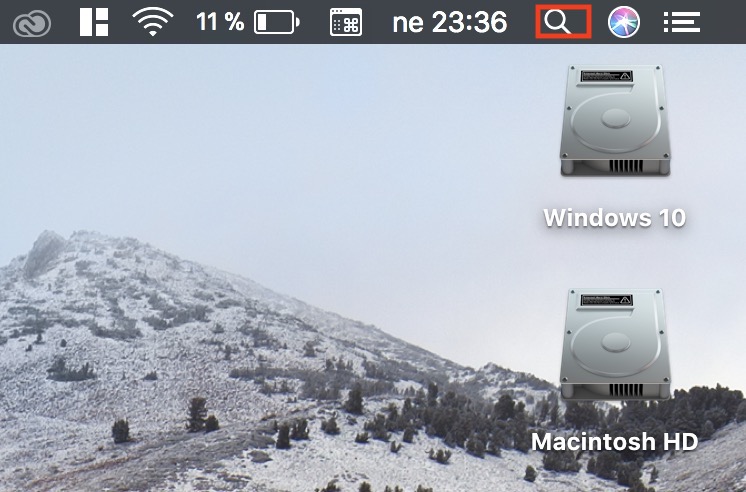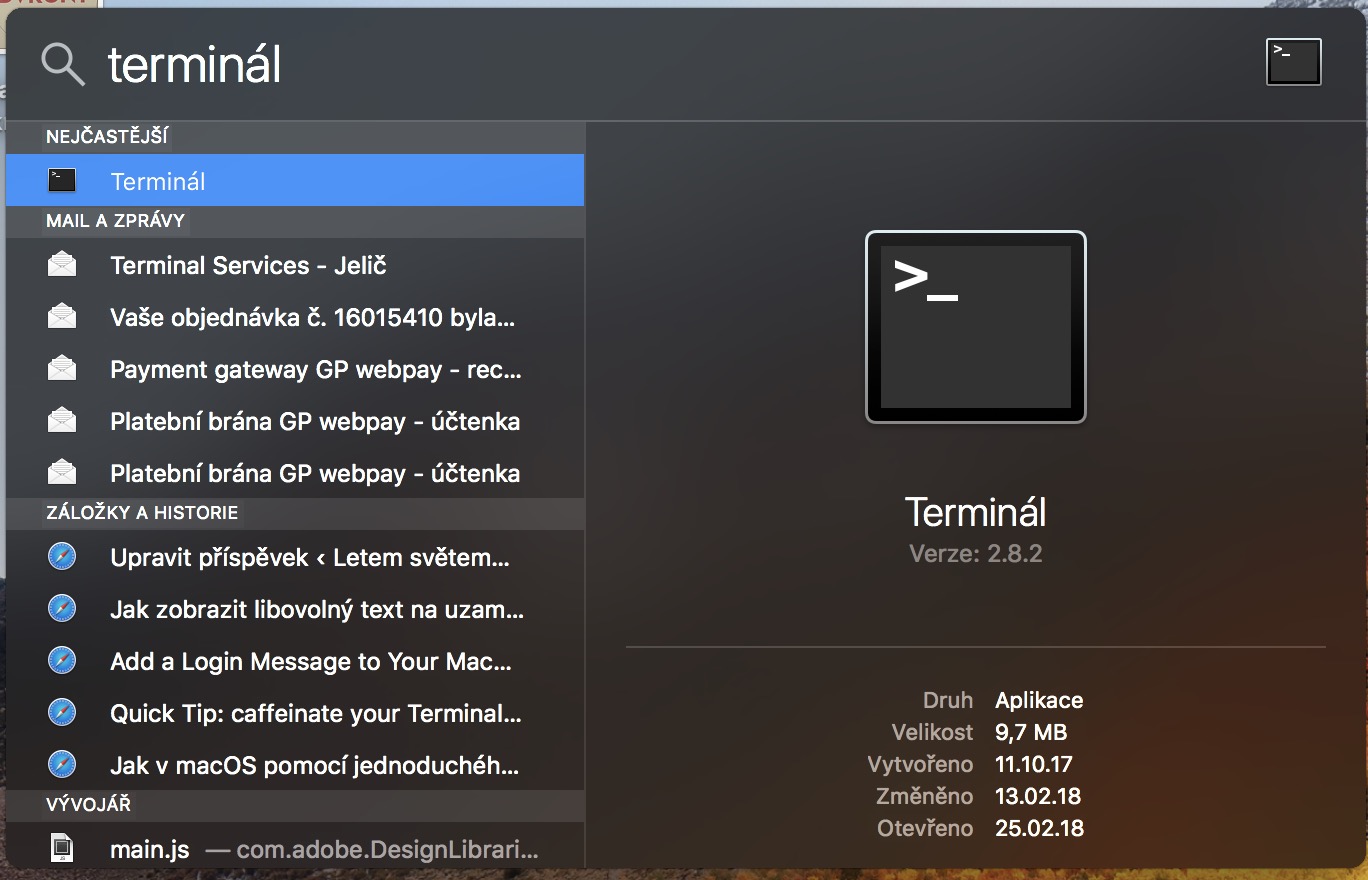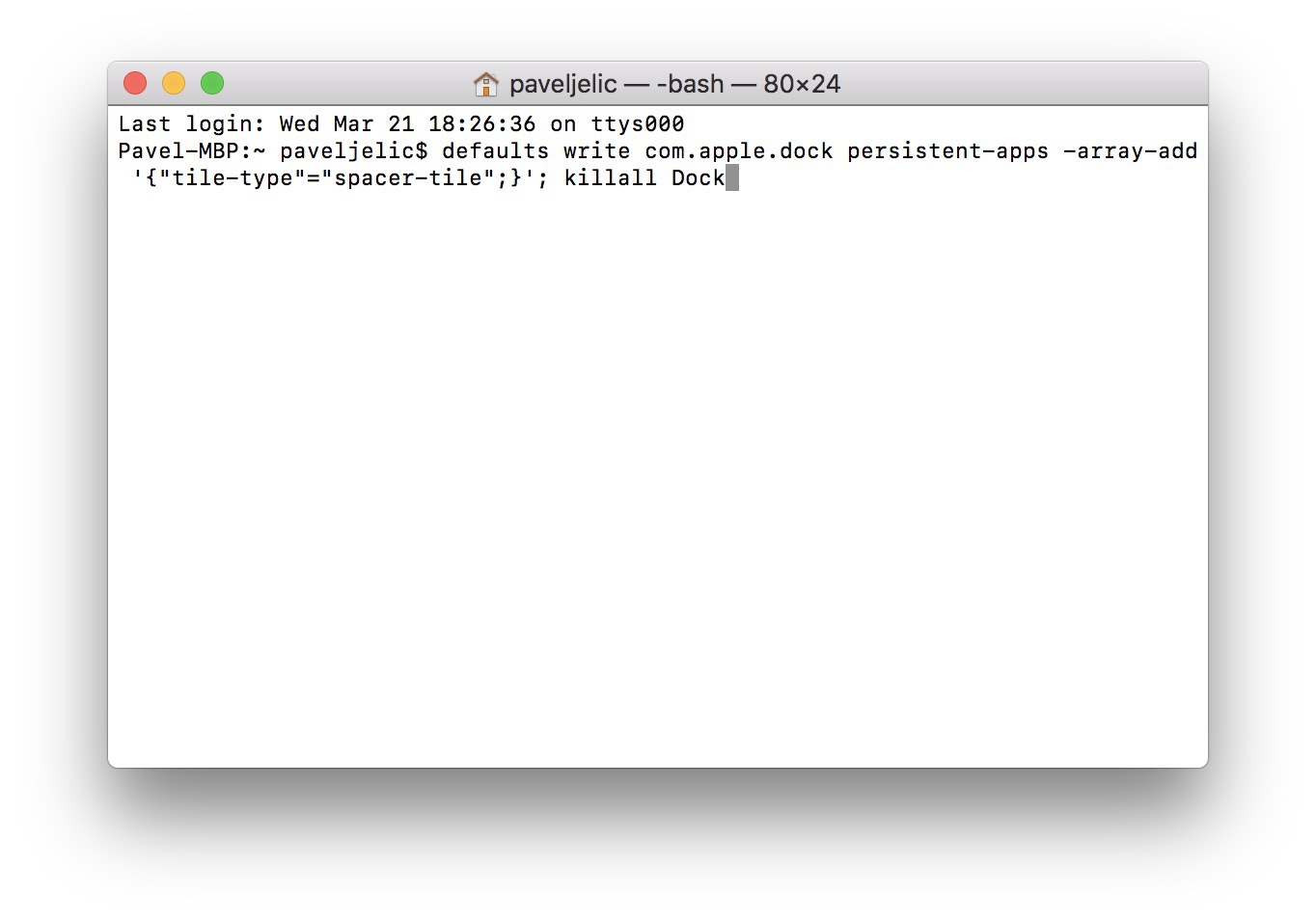Mac-ում և MacBook-ում Dock-ը մի բան է, որը մեզանից յուրաքանչյուրն օգտագործում է օրական մի քանի անգամ: Դա Dock-ի օգնությամբ է, որ մենք կարող ենք հասնել այնտեղ, որտեղ պետք է լինենք: Լինի դա Illustrator-ը՝ նոր լոգո ստեղծելու համար, Safari՝ Facebook-ը ստուգելու, թե Spotify՝ մեր սիրելի ալբոմը նվագարկելու համար: Dock-ը, իհարկե, հարմարեցված է, մենք կարող ենք խառնել, ստեղծել, ջնջել և փոխել դրա պատկերակները: Բայց այսօր մենք կանդրադառնանք մեկ հիանալի առանձնահատկություն, որը ձեր Dock-ի փորձը կբարձրացնի մեկ այլ մակարդակ: Հնարքն այն է, որ դուք կարող եք բացատներ ավելացնել Dock-ում՝ հավելվածները կամ հավելվածների խմբերը միմյանցից առանձնացնելու համար:
Դա կարող է լինել ձեզ հետաքրքրում է

Ինչպես բացատներ դնել Dock-ում
Նրանք գոյություն ունեն երկու բացատներ, որոնք կարող եք ավելացնել Dock-ում: Մեկը կա ավելի փոքր իսկ մյուսն է ավելի մեծ - մենք ձեզ ցույց կտանք, թե ինչպես ավելացնել դրանք երկուսն էլ: Այս հնարքի համար ձեզ անհրաժեշտ է միայն macOS սարք: Երրորդ կողմի հավելվածի կարիք չկա, քանի որ այն կատարում է ամբողջ աշխատանքը մեզ համար Տերմինալ.
- V սեղմեք վերին աջ անկյունը վերևի բարում միացված է խոշորացույց ակտիվացման համար Ուշադրության կենտրոնում
- Մենք գրում ենք տեքստային դաշտում Տերմինալ
- Հաստատեք բանալիով Մտնել
- Տերմինալ այն կարող եք գտնել նաև թղթապանակում Սպասարկող ծրագիր, որը գտնվում է Launchpad
- Բացելուց հետո Տերմինալ, պարզապես պատճենեք հրամաններից մեկը ստորև
- Առաջին հրամանը փոքր տարածություն տեղադրելու համար է, երկրորդը՝ ավելի մեծ տարածություն տեղադրելու համար
Ավելի փոքր բացը
լռելյայն գրել com.apple.dock persistent-apps -array-add '{"tile-type"="small-spacer-tile";}'; killall Dock
Ավելի մեծ բաց
լռելյայն գրել com.apple.dock persistent-apps -array-add '{"tile-type"="spacer-tile";}'; killall Dock
Փոքր բացը և մեծ բացը տարբերությունը.
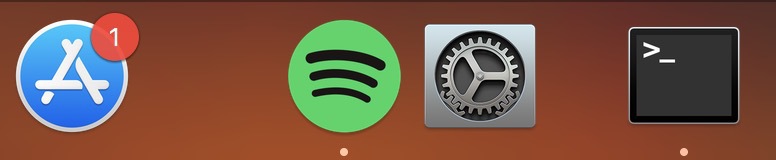
- Դրանից հետո պարզապես հաստատեք հրամանը Enter ստեղնով
- Էկրանը բռնկվում է, ամրացրե՛ք կվերակայվի և միանում է դրան բացը
- Տիեզերական սանդղակը գործում է ինչպես ցանկացած այլ հավելվածի պատկերակ, այնպես որ կարող եք այն տեղափոխել կամ հեռացնել Dock-ից
Այս տարածքներն օգտագործելուց հետո Dock-ն ավելի պրոֆեսիոնալ և պարզ տեսք ունի: Դուք կարող եք դիտարկել բացատների օգտագործումը, օրինակ, երբ ցանկանում եք առանձնացնել որոշակի հավելված կամ հավելվածների խումբ մյուսներից: Բացատները կարող են օգտագործվել նաև, երբ սովորությունից ելնելով պատահաբար սեղմում եք որևէ այլ հավելվածի վրա, որը ցանկանում եք: