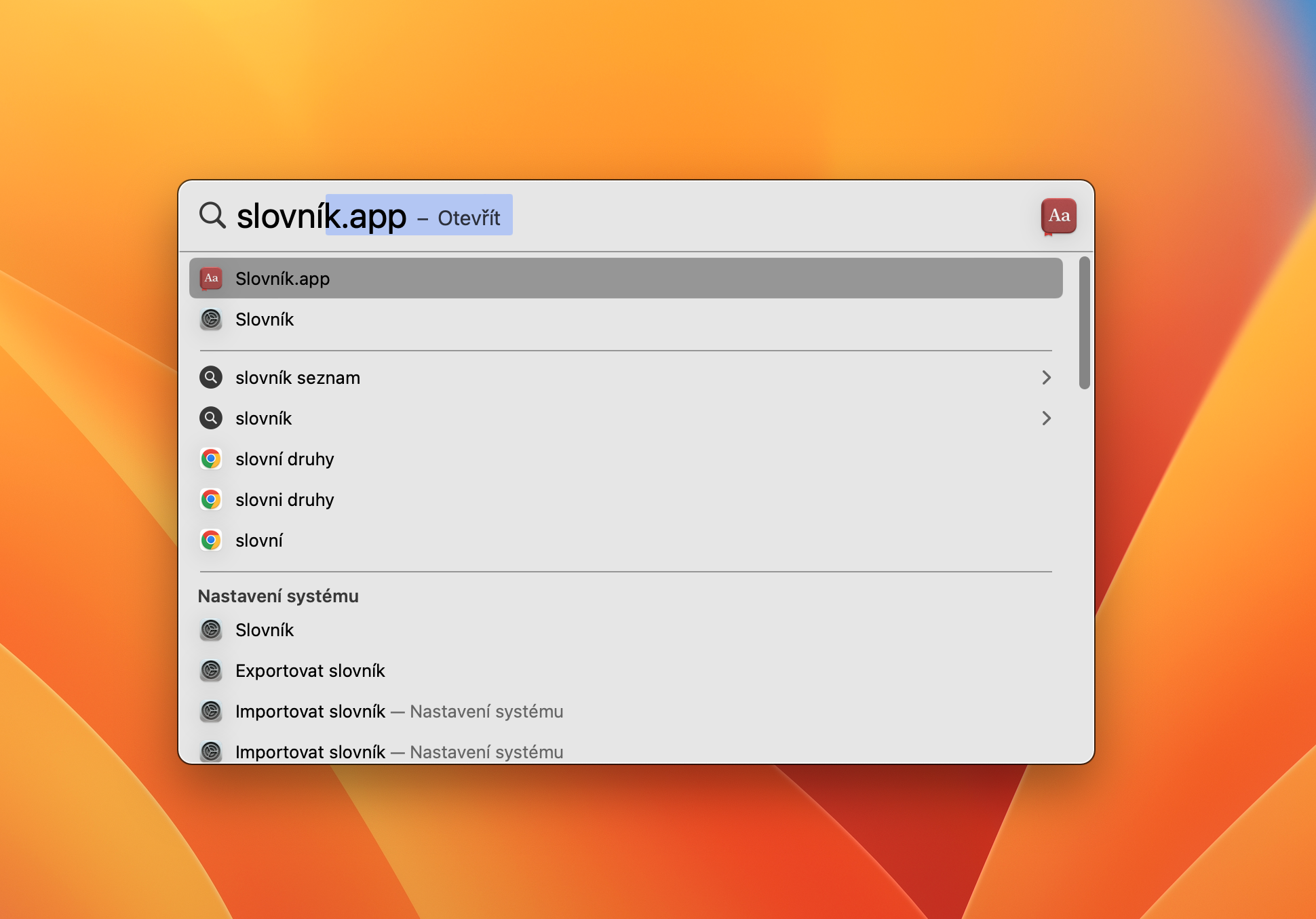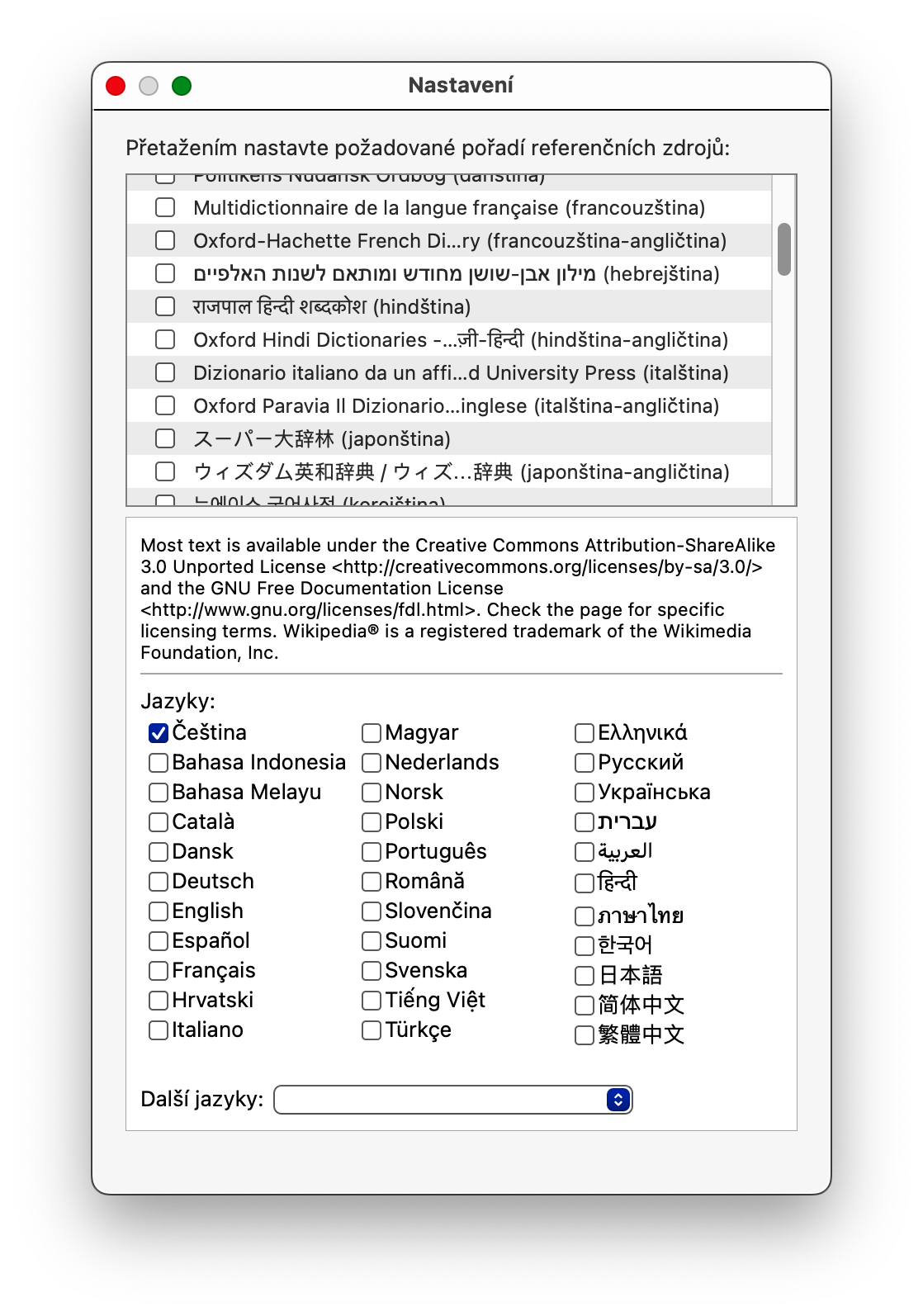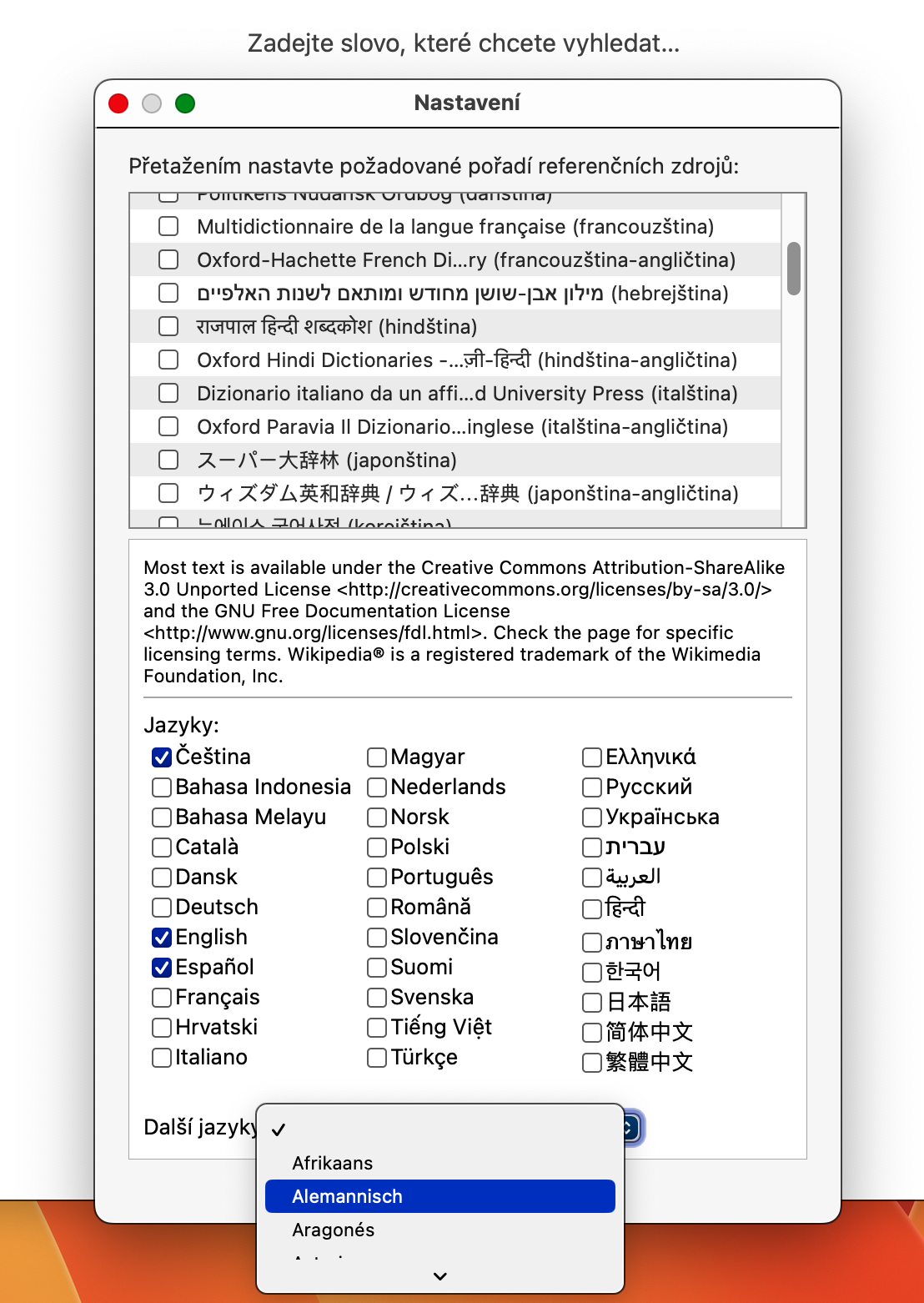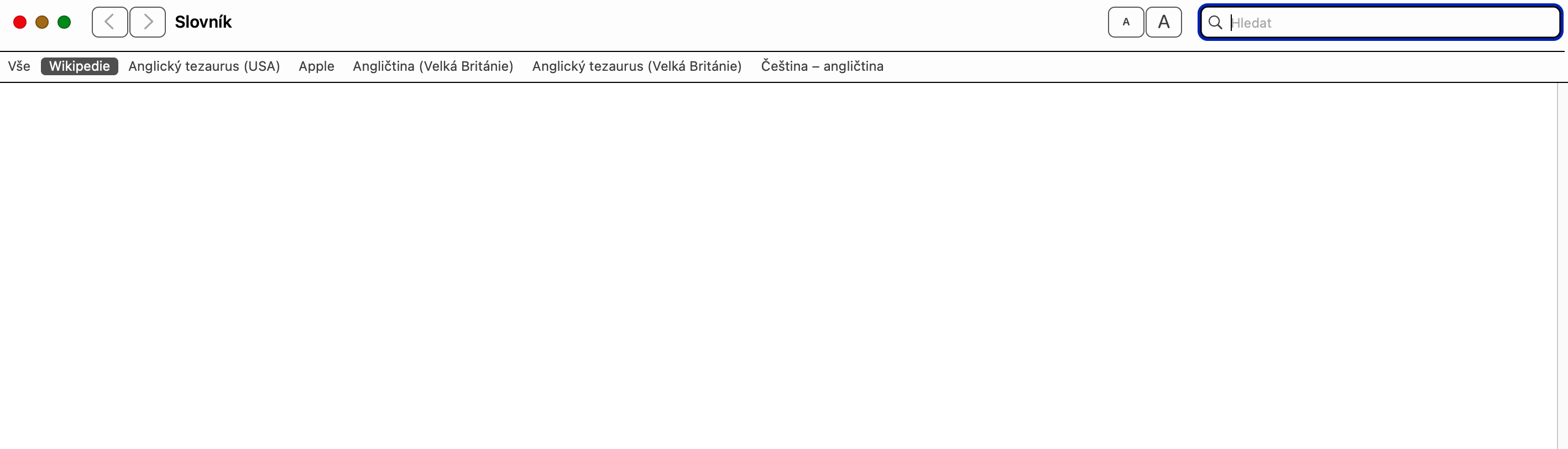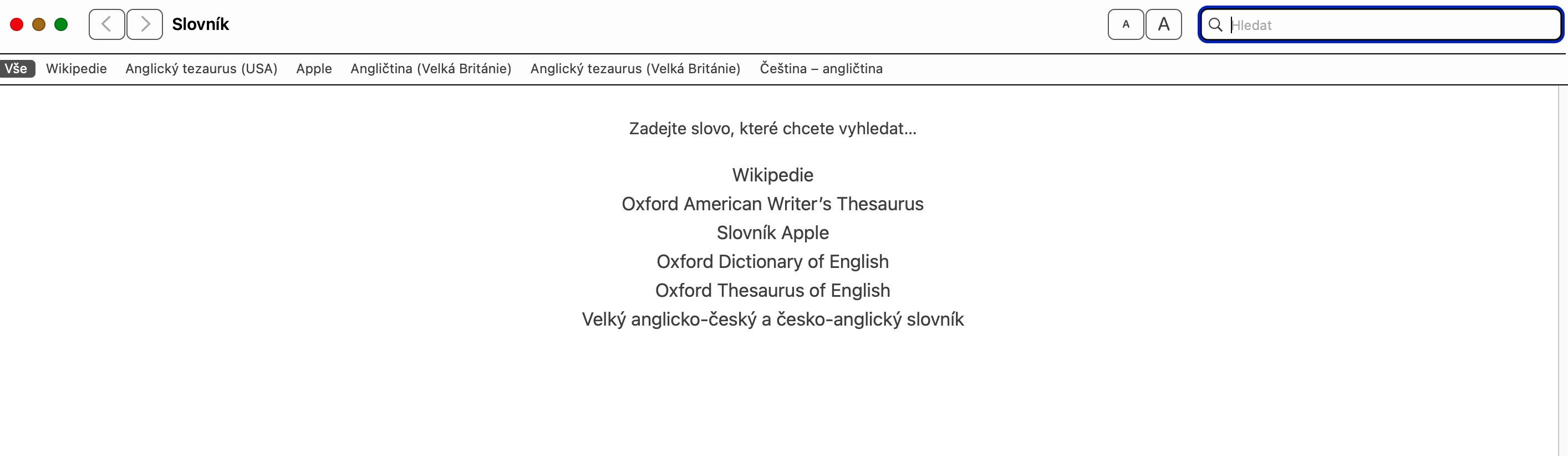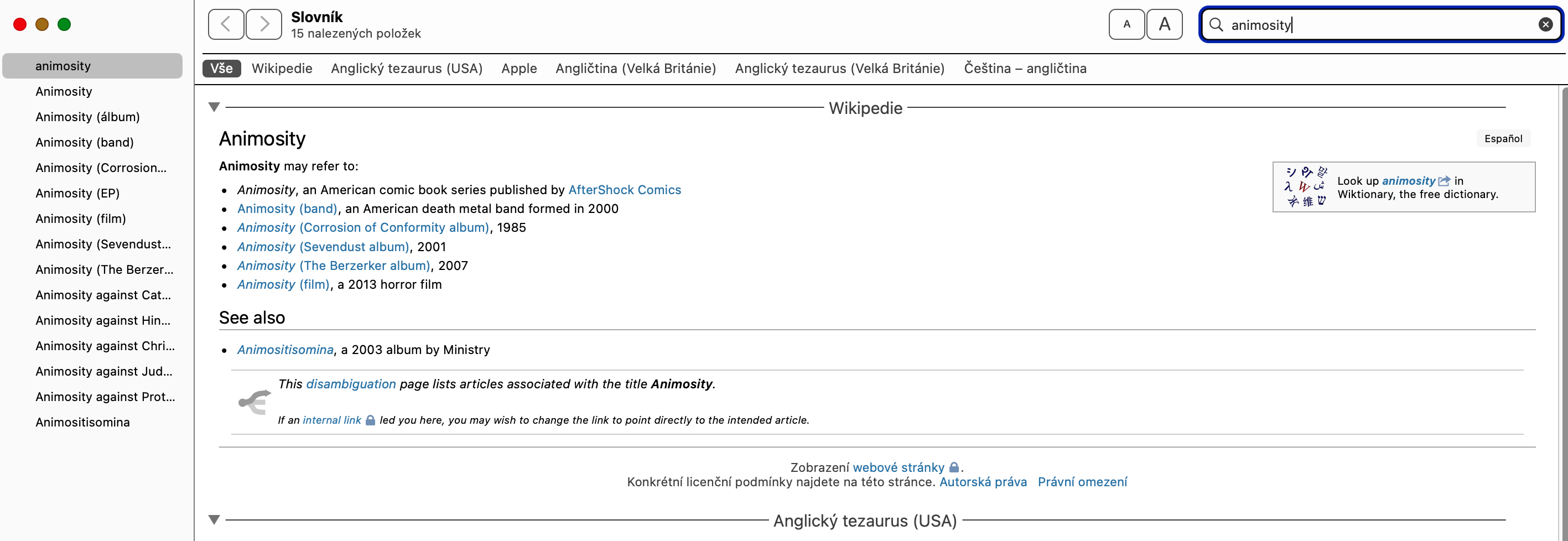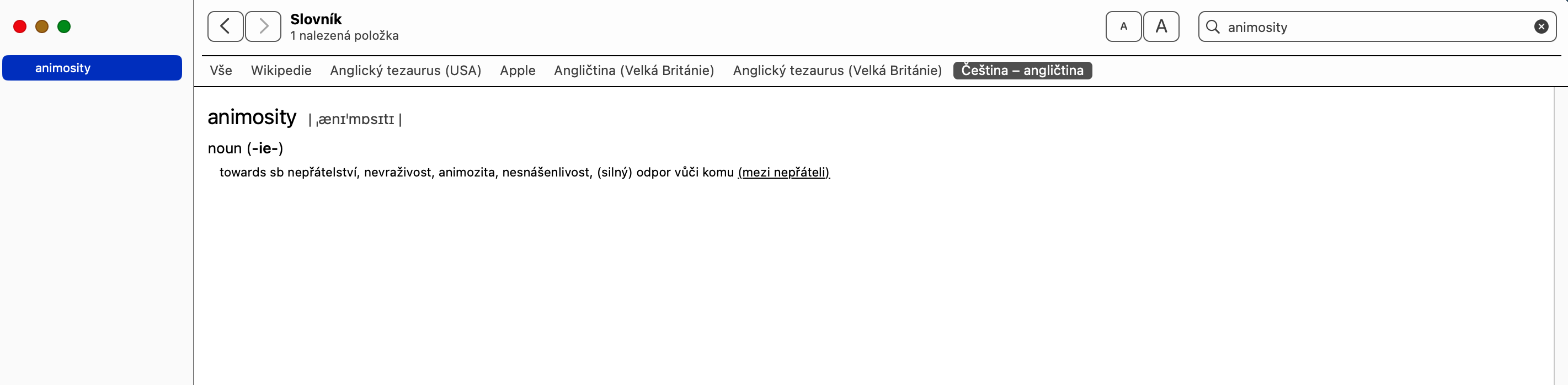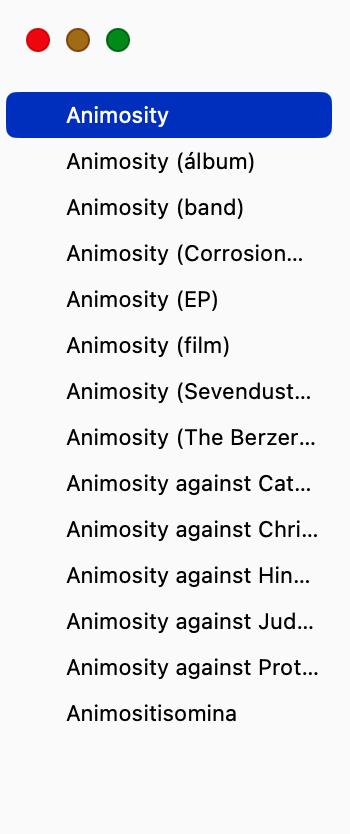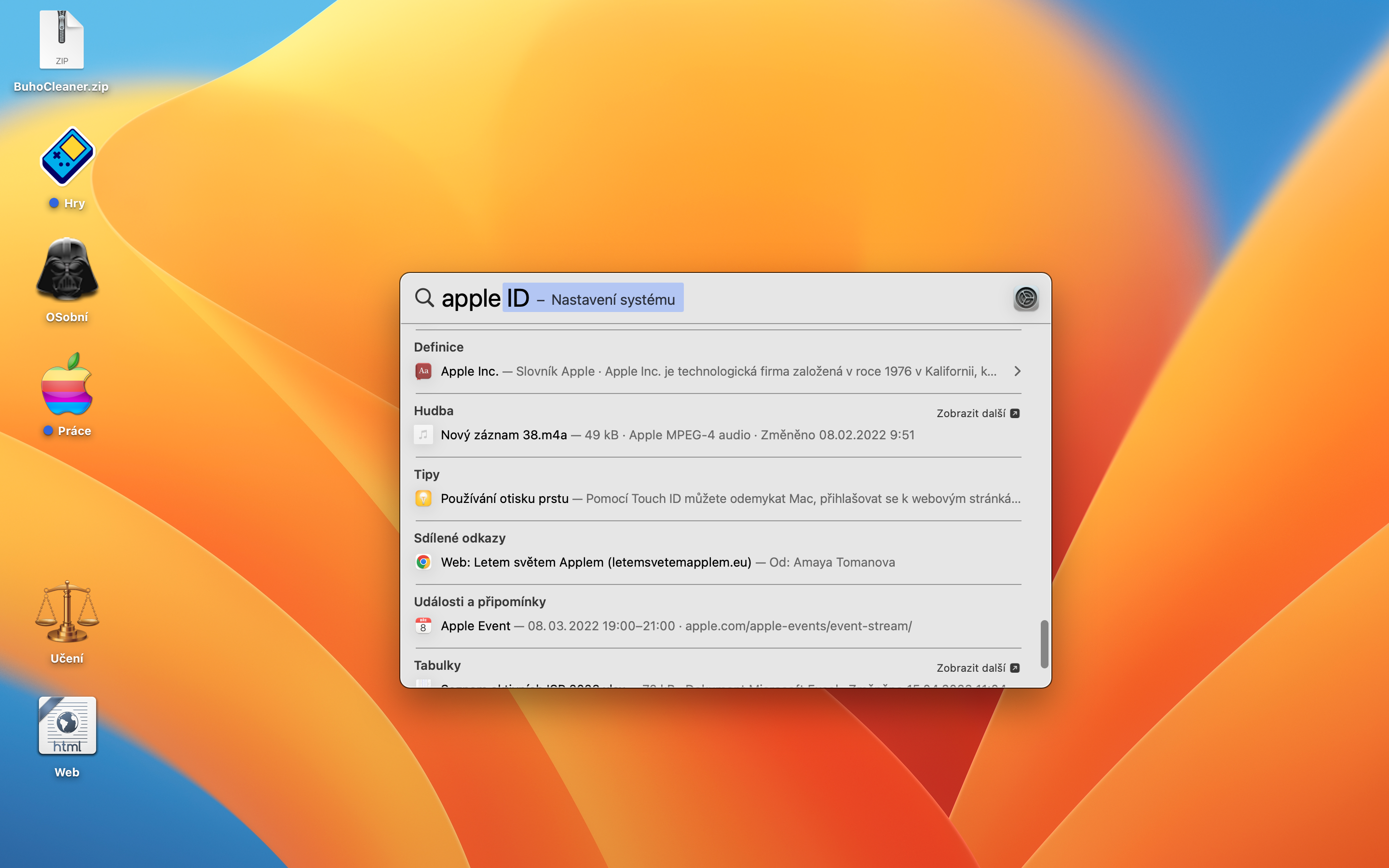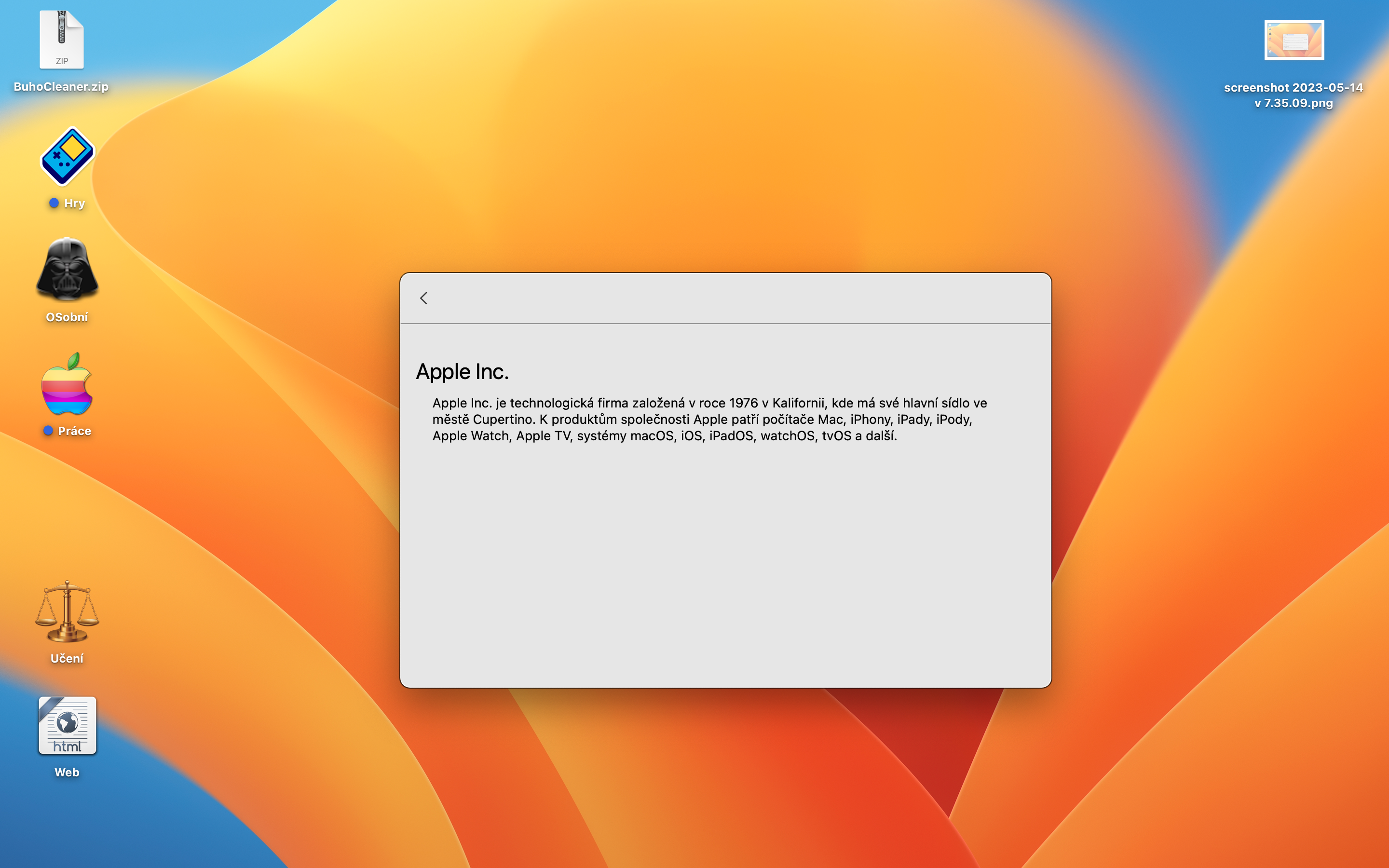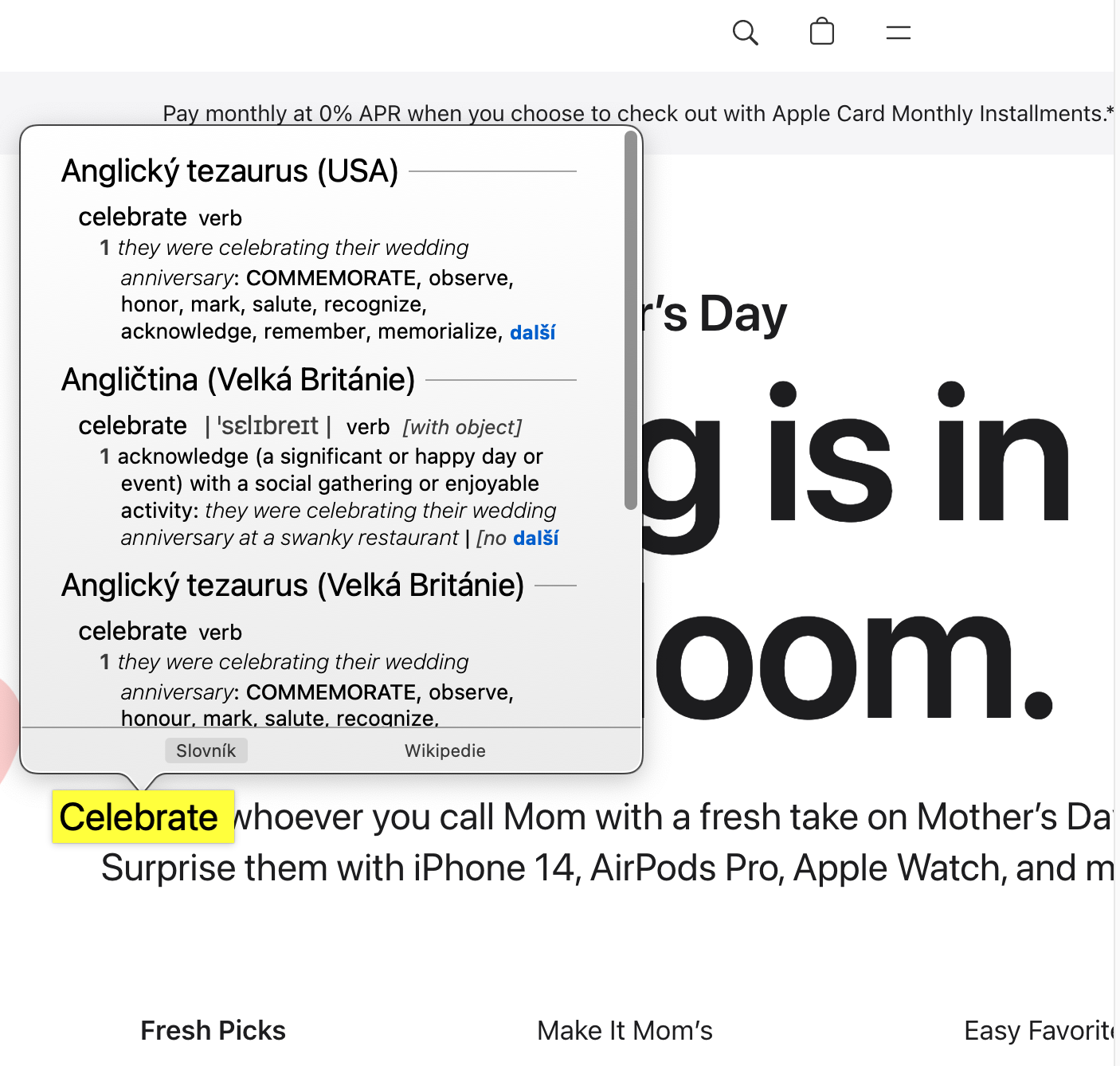Ի թիվս այլ բաների, macOS օպերացիոն համակարգը ներառում է բնիկ Dictionary հավելված: Շատ օգտատերեր տարբեր պատճառներով անտեսում են այս հավելվածը և ոչ մի կերպ չեն օգտագործում այն: Ամոթ է, քանի որ Dictionary on Mac-ը կարող է ձեզ իսկապես հիանալի ծառայություն մատուցել շատ դեպքերում: Ինչպե՞ս և ինչու՞ օգտագործել Բառարանը Mac-ում:
Դա կարող է լինել ձեզ հետաքրքրում է

Ամենաթերագնահատված հավելվածներից մեկը, որը դուք կգտնեք ձեր Mac-ում, Dictionary-ն է: Շատ առումներով այն առաջարկում է բառեր որոնելու պարզ միջոց, սակայն դրա օգտագործման հնարավորություններն իրականում ավելի են տարածվում: Եթե վստահ չեք, թե ինչպես ամբողջությամբ օգտագործել այս հավելվածը կամ ինչպես նավարկել այն, կարդացեք հետևյալ տողերը:
Ինչպես ստեղծել Բառարան Mac-ում
«Բառարան» հավելվածն առաջին անգամ սկսելիս պետք է նախ կարգավորեք դրա կարգավորումները: Ձեր Mac-ում գործարկեք հայրենի Բառարանը, այնուհետև կտտացրեք էկրանի վերևի գծի վրա Բառարան -> Պարամետրեր. Վ պարամետրերի պատուհանը, որը կցուցադրվի ձեզ, բացի Վիքիպեդիայից, դուք կգտնեք բոլոր աջակցվող լեզուների ցանկը: Եթե ձեզ հետաքրքրող յուրաքանչյուր լեզվի կողքի վանդակը փոխարկեք, այն կավելացվի Բառարան հավելվածում: Ավարտելուց հետո կարող եք փակել կարգավորումները և սկսել օգտագործել հավելվածը որպես այդպիսին:
Ինչպես օգտագործել Բառարանը Mac-ում
Dictionary հավելվածն ունի շատ պարզ օգտատիրոջ միջերես: Առաջին տարրը, որը դուք կարող եք նկատել, դա է լեզվի մենյուի տող վերևի ձախ կողմում: Այս բարում կարող եք կամ սեղմել որևէ տարբերակի վրա Բոլորը և փնտրեք բոլոր ավելացված լեզուների բառարանները, կամ կարող եք ընտրել որոշակի լեզու և առանձին որոնել այն՝ բացառելով այլ լեզուների արդյունքները: Շագանակագույն որոնման վանդակի կողքին դուք նույնպես կգտնեք պատկերակ Aa, որի միջոցով կարող եք նվազեցնել կամ մեծացնել տեքստի չափը։
մեջ բառի իմաստը որոնելիս կողագոտին ձախ կողմում ցուցադրում է լրացուցիչ բառերի ցանկը այբբենական կարգով: Կտտացրեք դրանցից որևէ մեկի վրա՝ դրանք որոնելու համար: Հիմնական բաժինը ցուցադրում է բառի սահմանումը ընտրված լեզուներից յուրաքանչյուրում: Եթե դուք միացրել եք Վիքիպեդիա տարբերակը, որոնման դաշտում բառ մուտքագրելով, դրա մասին տեղեկություններ և լուսանկարներ կվերցվեն նաև հատուկ Վիքիպեդիայի կայքից, եթե առկա է:
Ինչ օգտագործել բառարանը Mac-ում
Պարզ ասած՝ Dictionary հավելվածից օգտվելու երեք հիմնական եղանակ կա։ Դուք կարող եք օգտագործել այն որպես սովորական բառարան, որը բացատրում է, թե ինչ է նշանակում տվյալ բառը՝ օգտագործելով նույն լեզուն: Այն կարող է նաև հանդես գալ որպես թեզաուրուս՝ ձեզ նույն լեզվով բառի հոմանիշներ տալու համար: Եվ վերջապես, դրա վրա կարելի է հույս դնել նաև բառը մի լեզվից մյուսը թարգմանելիս։
MacOS-ի Dictionary հավելվածն առաջարկում է նաև մի քանիսը խելացի հնարքներ և դյուրանցումներ. Օրինակ, դուք կարող եք մուտքագրեք ցանկացած բառ Spotlight որոնման մեջ macOS-ում, և արդյունքները կներառեն Բառարանի բացահայտումներ, այնպես որ դուք ստիպված չեք լինի այն գործարկել: Բացի այդ, դուք կարող եք նաև macOS օպերացիոն համակարգում ընտրված բառի վրա սեղմեք trackpad-ի վրա օգտագործելով Force Touch՝ որոնման արդյունքը Բառարանում ցուցադրելու համար: Նմանապես, Բառարան հավելվածում դուք կարող եք նաև սեղմել սահմանման մեջ ընդգծված բառերի վրա՝ թվարկված բառերը փնտրելու համար:
Ինչպես տեսնում ենք, Dictionary հավելվածը macOS-ում ունի բավականին պարզ ինտերֆեյս, բայց իրականում այն շատ հզոր գործիք է։ Սա հատկապես ճիշտ է՝ հաշվի առնելով դրա ինտեգրումը Վիքիպեդիայի, ինչպես նաև macOS մակարդակի թույլտվությունների հետ: Դրա շնորհիվ հայրենի Բառարանը դառնում է կենտրոնական տեղեկատվական աղբյուր, որտեղ դուք կարող եք ոչ միայն փնտրել տվյալ բառի թարգմանությունը կամ իմաստը, այլև կարդալ դրա մասին մանրամասն բացատրություն:
 Թռչել ամբողջ աշխարհով Apple-ի հետ
Թռչել ամբողջ աշխարհով Apple-ի հետ