Օրեր առաջ տեղի ունեցավ Apple-ի տարվա առաջին համաժողովը։ Մեզանից շատերը լի էին ակնկալիքներով, և պետք է նշել, որ որոշ դեպքերում սպասելիքները գերազանցվել են, իսկ որոշ դեպքերում՝ ընդհակառակը, հիասթափվել ենք։ Կարճ ու պարզ ասած՝ ծայրահեղությունից ծայրահեղություն։ Ոչ այնքան տպավորիչ նոր արտադրանքները ներառում են, օրինակ, 3-րդ սերնդի iPhone SE-ն, որը գործնականում գալիս էր միայն 2G-ով և 5-րդ սերնդի համեմատ ավելի լավ չիպով, 5-րդ սերնդի iPad Air-ի հետ միասին: Ընդհակառակը, Apple-ը մեզ զարմացրեց ներկայումս ամենահզոր Apple համակարգիչով՝ Mac Studio-ի տեսքով, որն ունի լրացուցիչ հզոր M1 Ultra չիպ: Դրա հետ մեկտեղ Apple-ը ներկայացրեց նաև ավելի մատչելի Apple Studio Display մոնիտորը։ Կանաչ iPhone 13-ի (Pro) շնորհանդեսն այնուհետև կարելի է չեզոք դիտել:
Դա կարող է լինել ձեզ հետաքրքրում է

Ներբեռնեք պաստառներ բոլոր նոր ներկայացված Apple արտադրանքներից
Երբ Apple-ը ներկայացնում է նոր ապրանքներ, այն նաև պատրաստում է դրանց համապատասխանող հատուկ պաստառներ: Դա այդպես չէր վերը նշված բոլոր նոր ապրանքների դեպքում: Լավ նորությունն այն է, որ մենք հավաքել ենք այս բոլոր պաստառները ձեզ համար, և այժմ մենք դրանք ձեզ կտրամադրենք ներբեռնելու համար, որպեսզի կարողանաք դրանք կարգավորել: Այսպիսով, կան կանաչ iPhone 13 (Pro), նոր iPhone SE 5-րդ սերնդի, iPad Air XNUMX-րդ սերնդի և Apple Studio Display-ի պաստառներ: Ստորև ես կցում եմ առանձին պաստառներ ներբեռնելու հղումներ, հղումների տակ կգտնեք ձեր սարքում պաստառ ներբեռնելու և տեղադրելու կարգը:
Դուք կարող եք ներբեռնել պաստառներ կանաչ iPhone 13-ից (Pro) այստեղ
Նոր iPhone SE 3-րդ սերնդի պաստառները կարող եք ներբեռնել այստեղից
Դուք կարող եք ներբեռնել պաստառներ նոր iPad Air 5-րդ սերնդից այստեղ
Պաստառը կարող եք ներբեռնել նոր Apple Studio Display մոնիտորից այստեղ
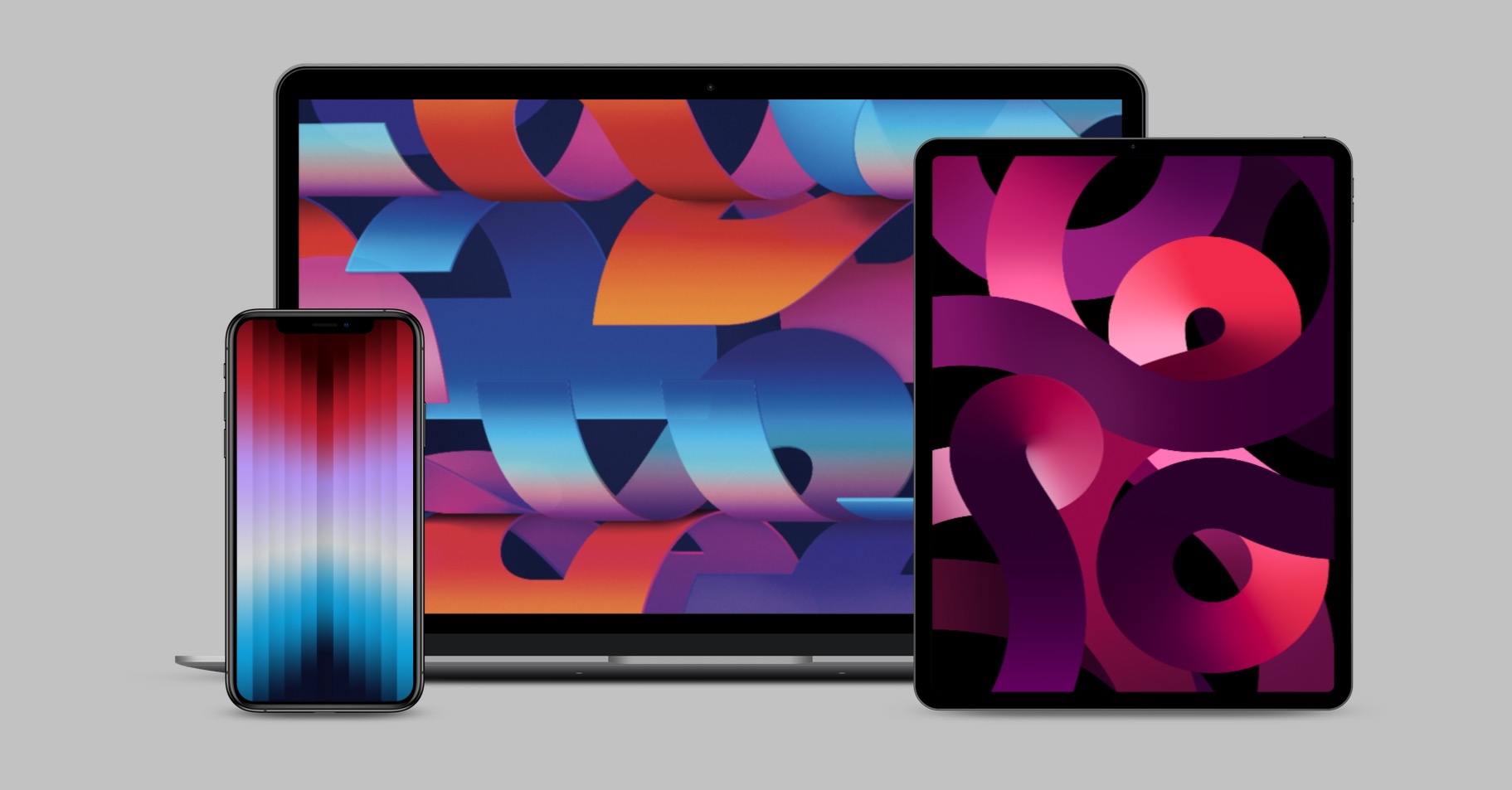
Ինչպես տեղադրել պաստառ iPhone-ի և iPad-ի վրա
- Նախ, դուք պետք է օգտագործեք վերը նշված հղումը Google Drive տեղափոխվելու համար, որտեղ պահվում են պաստառները:
- Ահա դուք հետո ընտրել պաստառ, իսկ հետո նրան ապակտտացնել:
- Դա անելուց հետո կտտացրեք ներբեռնման կոճակը վերևի աջ կողմում:
- v պաստառը ներբեռնելուց հետո սեղմեք v ներբեռնման մենեջերներ և ներքևի ձախ մասում կտտացրեք համօգտագործման պատկերակ:
- Այժմ անհրաժեշտ է, որ դուք իջնեք ստորև և թակեց գիծը Պահպանել պատկերը:
- Այնուհետև գնացեք հավելված լուսանկարները և ներբեռնված պաստառ բացել.
- Այնուհետև պարզապես սեղմեք ներքևի ձախ կողմում համօգտագործման պատկերակ, դուրս գալ ստորև և կտտացրեք Օգտագործեք որպես պաստառ:
- Ի վերջո, դուք պարզապես պետք է թակել Կարգավորել և ընտրեց որտեղ կցուցադրվի պաստառը:
Ինչպես տեղադրել պաստառներ Mac-ում
- Նախ, դուք պետք է օգտագործեք վերը նշված հղումը Google Drive տեղափոխվելու համար, որտեղ պահվում են պաստառները:
- Այնուհետև սեղմեք պաստառի վրա այստեղ աջ սեղմում, որը կբերի մենյու:
- Այնուհետև կհայտնվի բացվող ընտրացանկ, որտեղ դուք սեղմում եք որևէ տարբերակի վրա Բեռնել.
- Ներբեռնելուց հետո հպեք պաստառի վրա աջ սեղմում (երկու մատ) և ընտրեք որևէ տարբերակ Սահմանել աշխատասեղանի պատկերը:
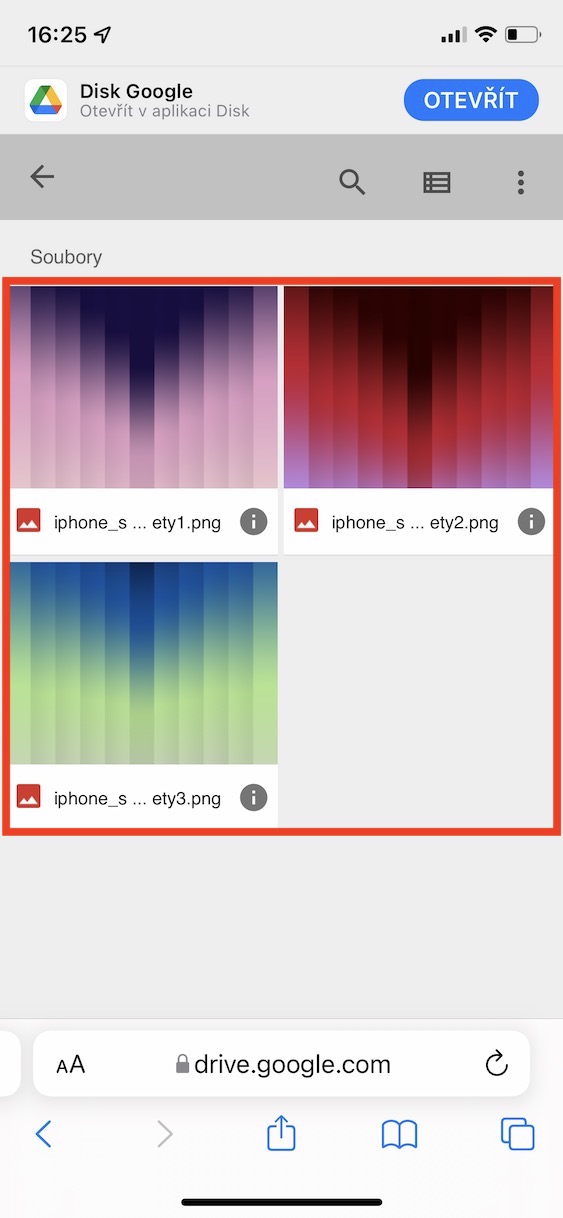
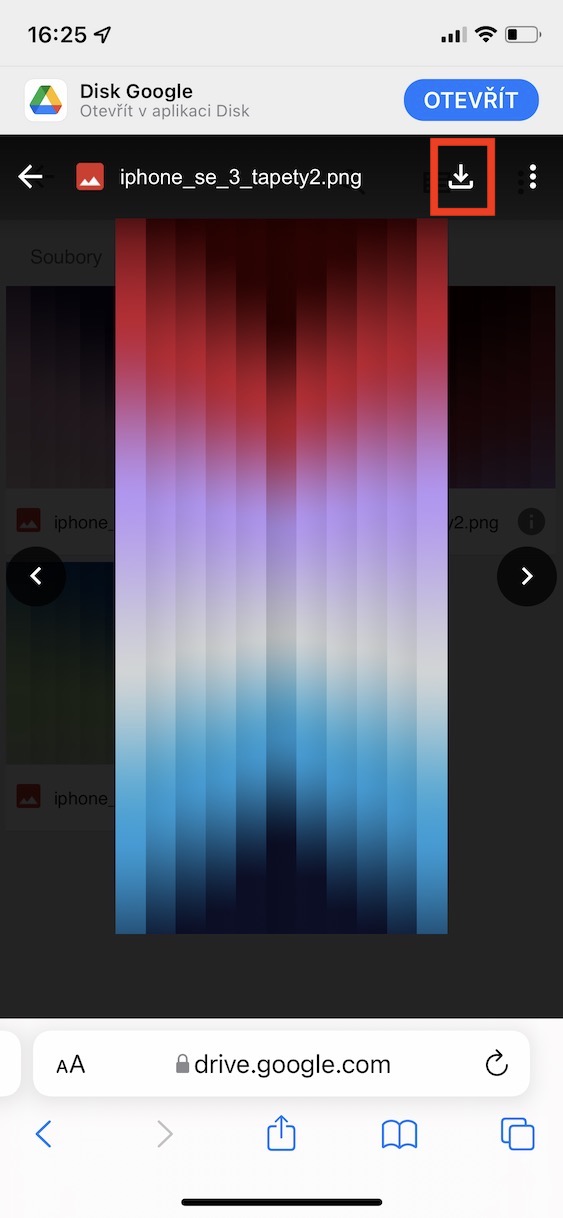
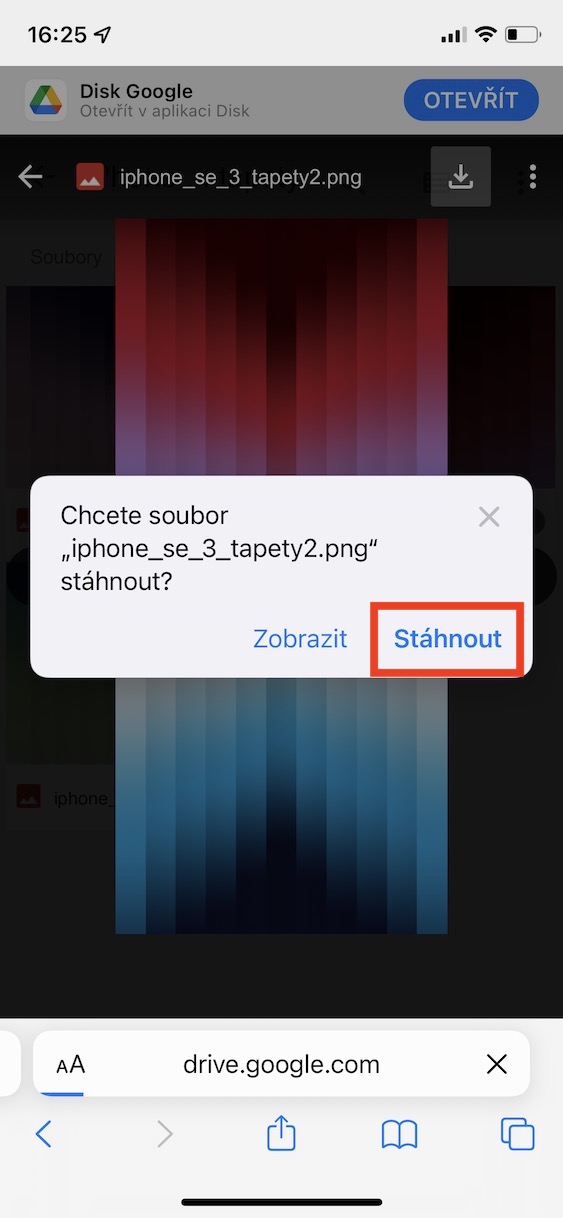
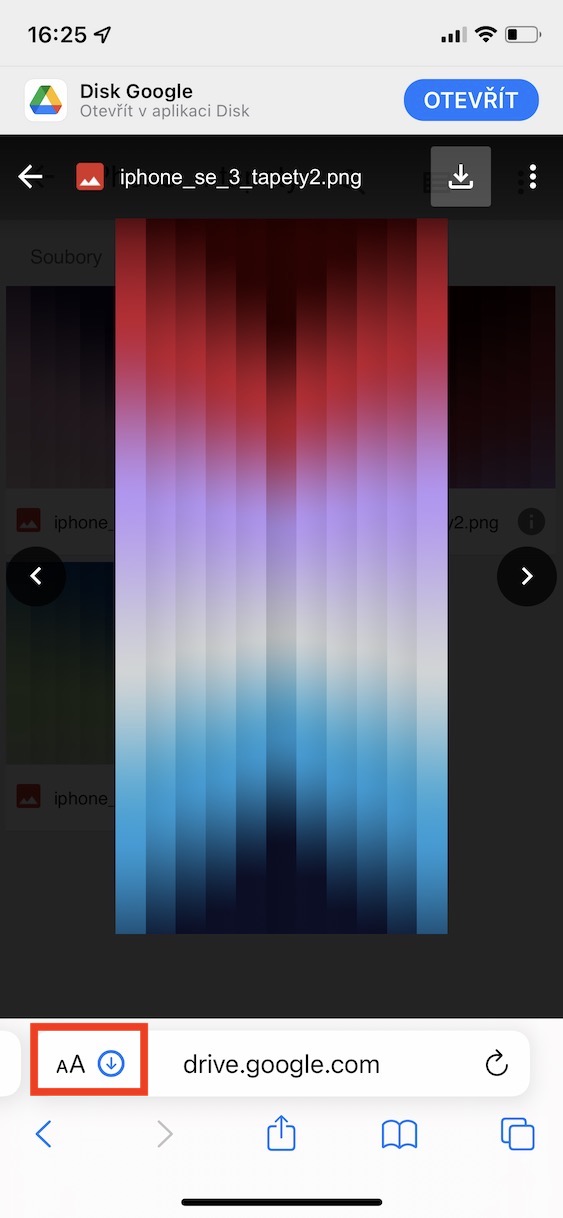
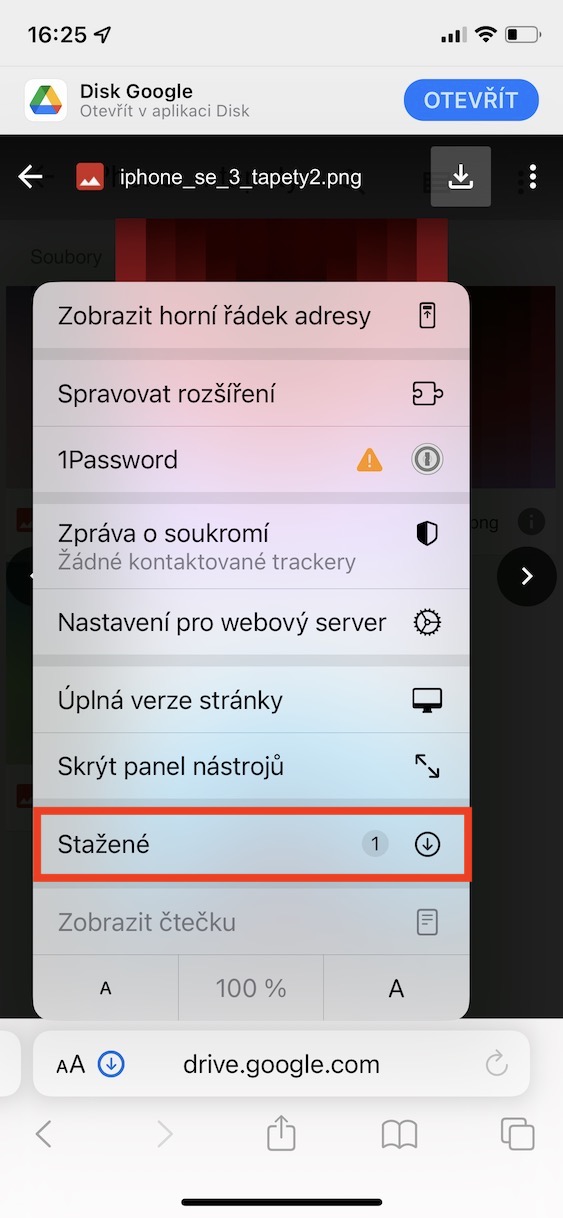
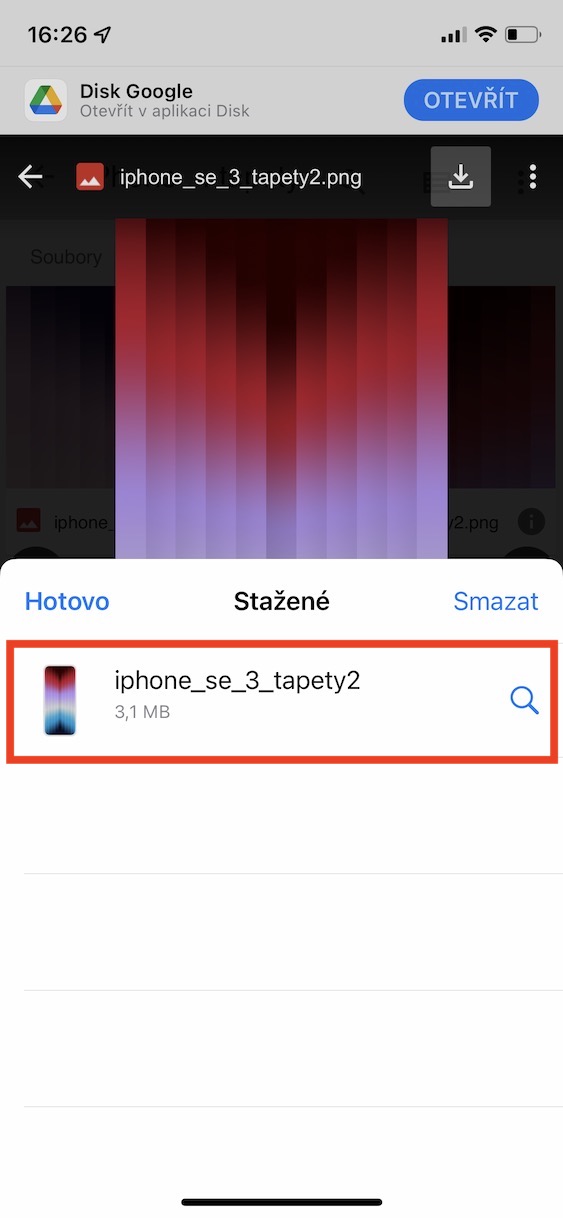
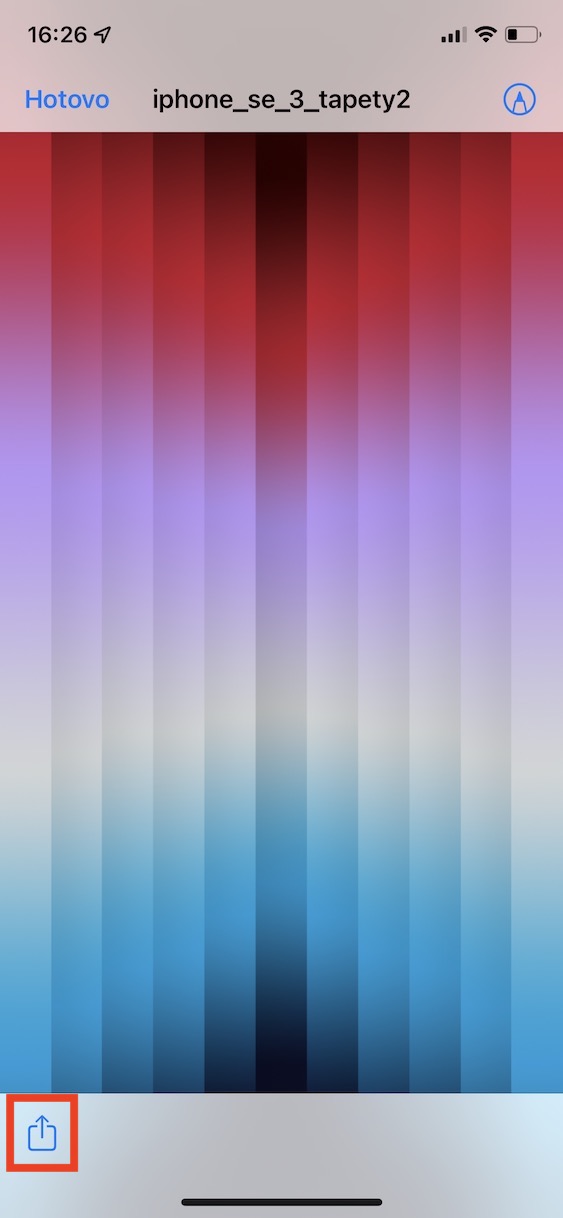
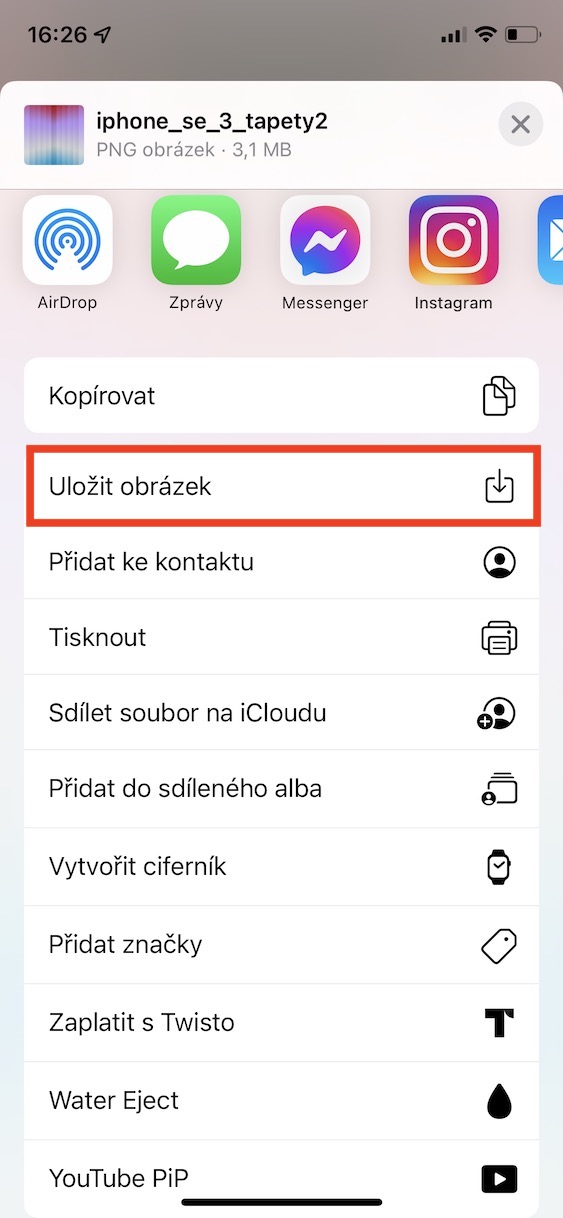
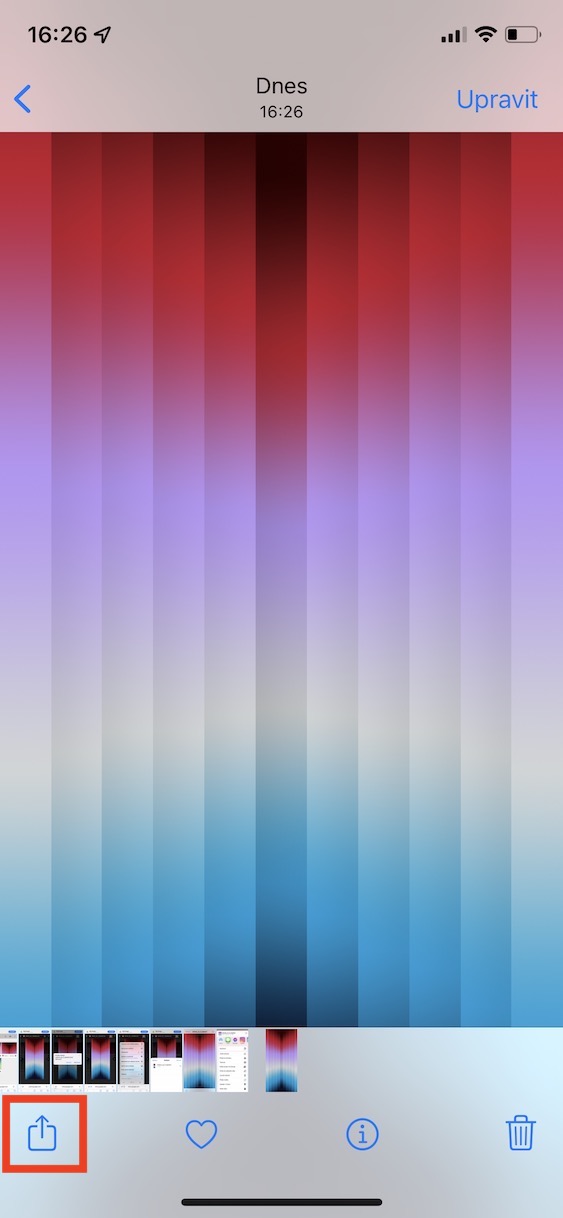
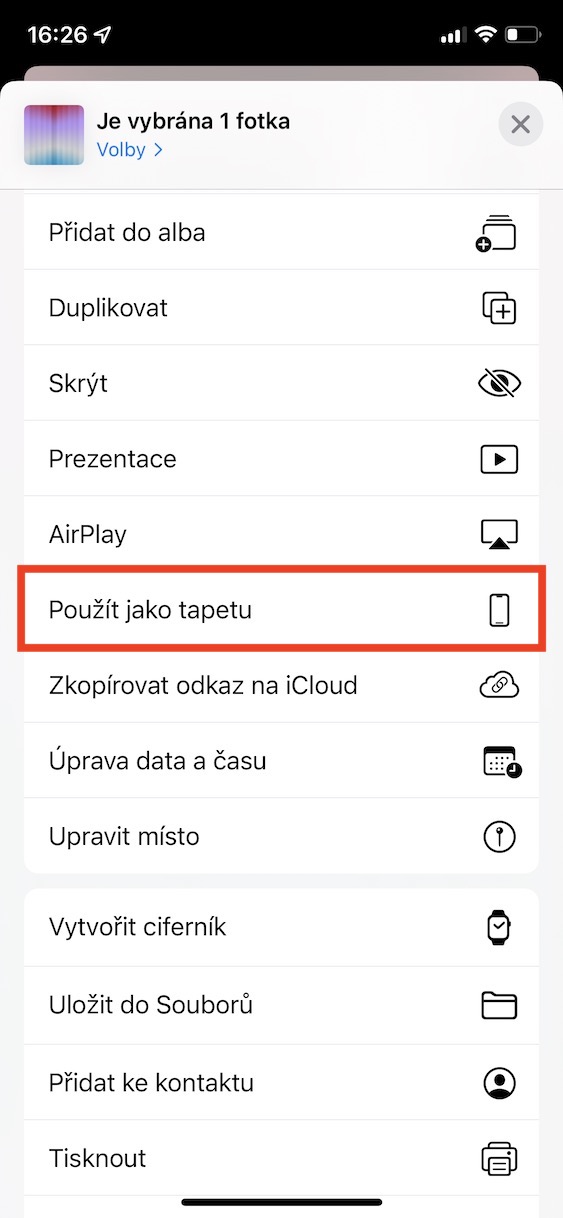
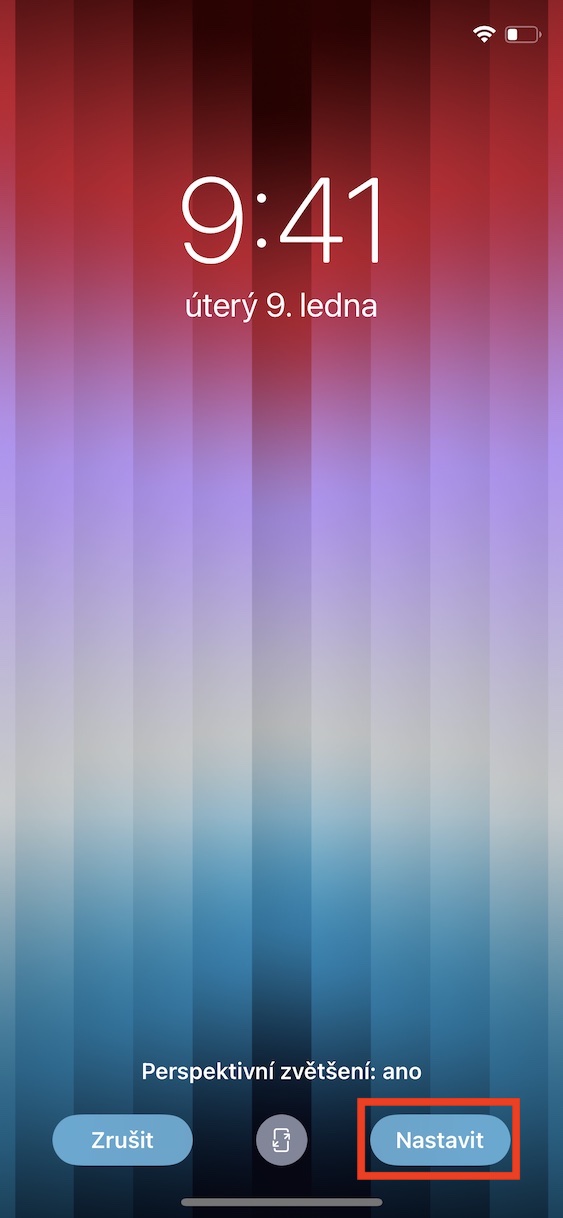
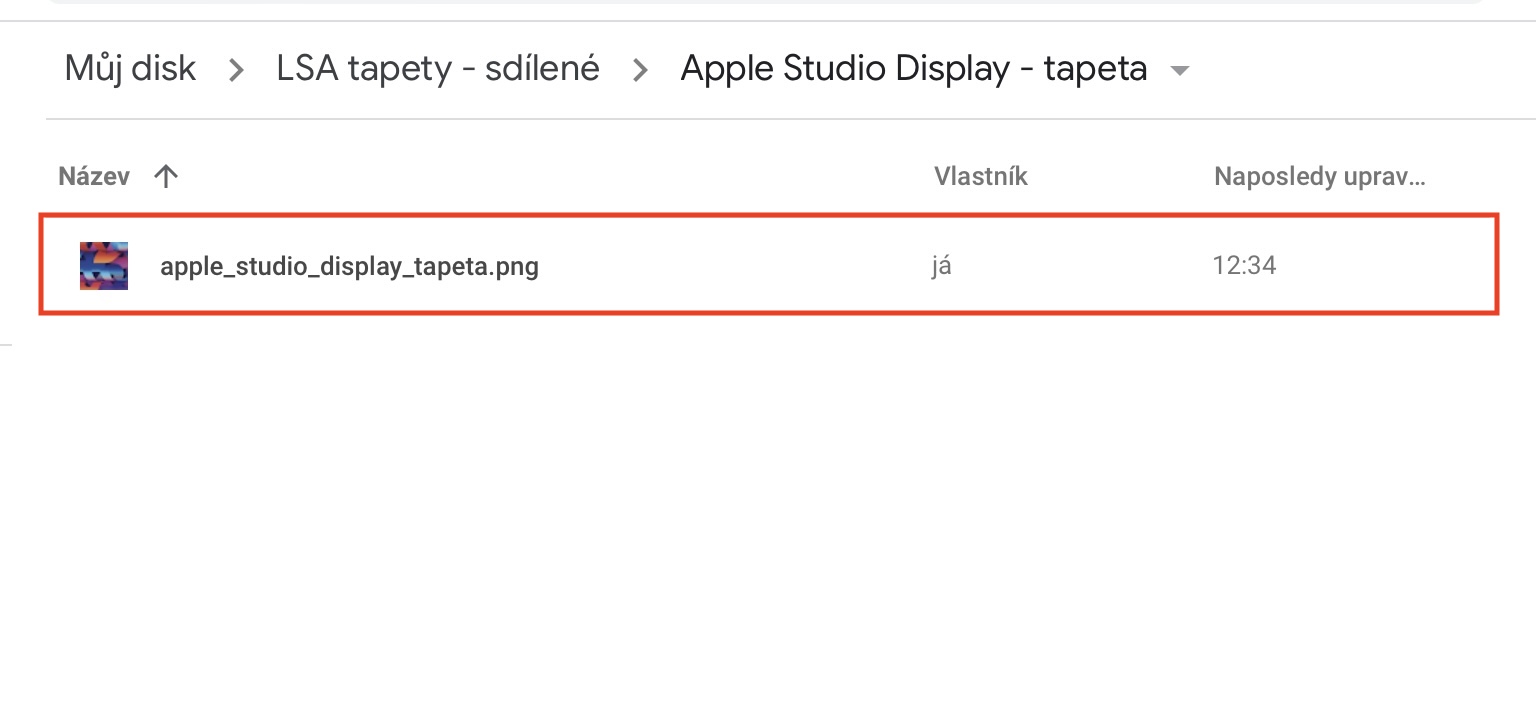
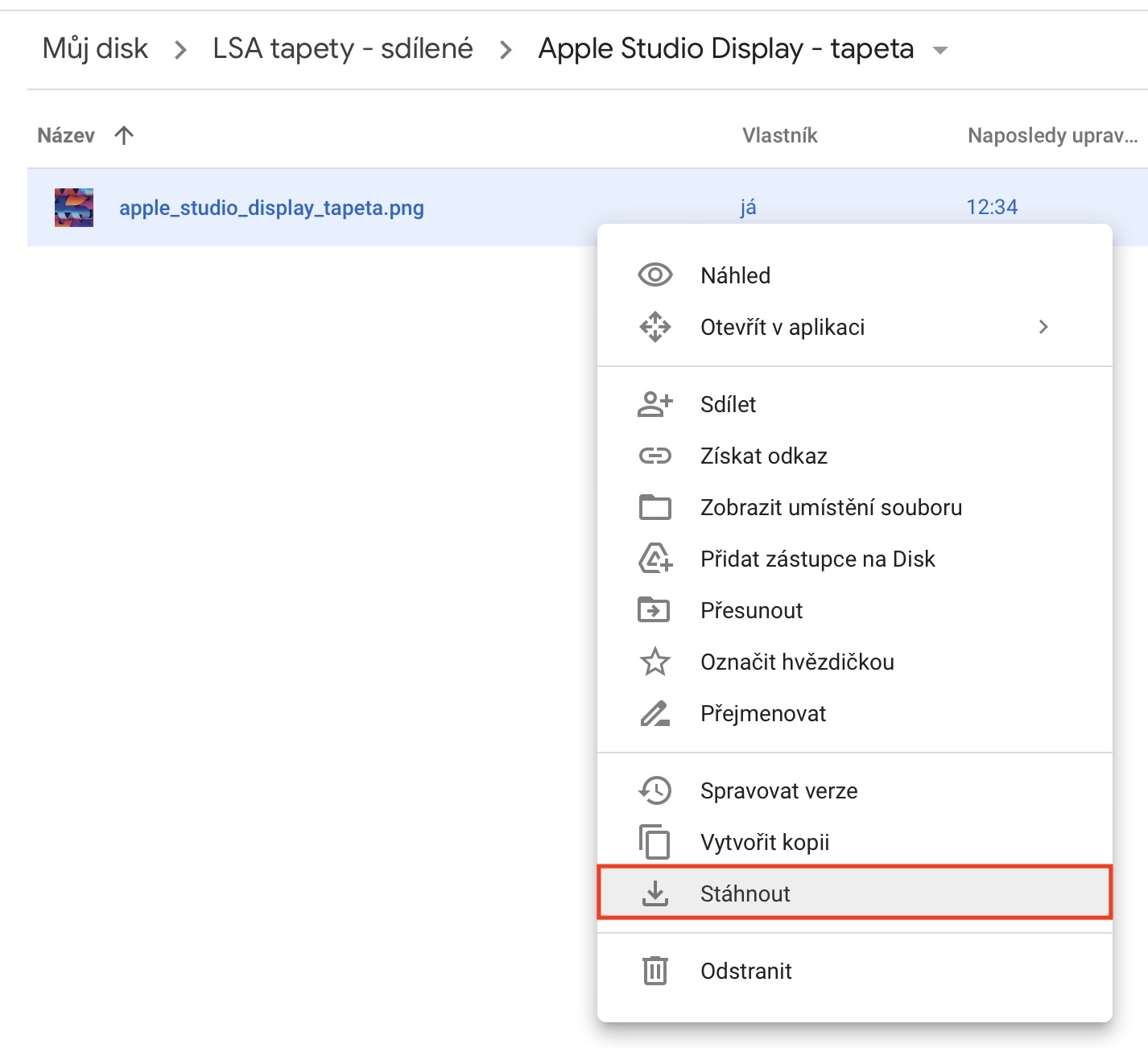
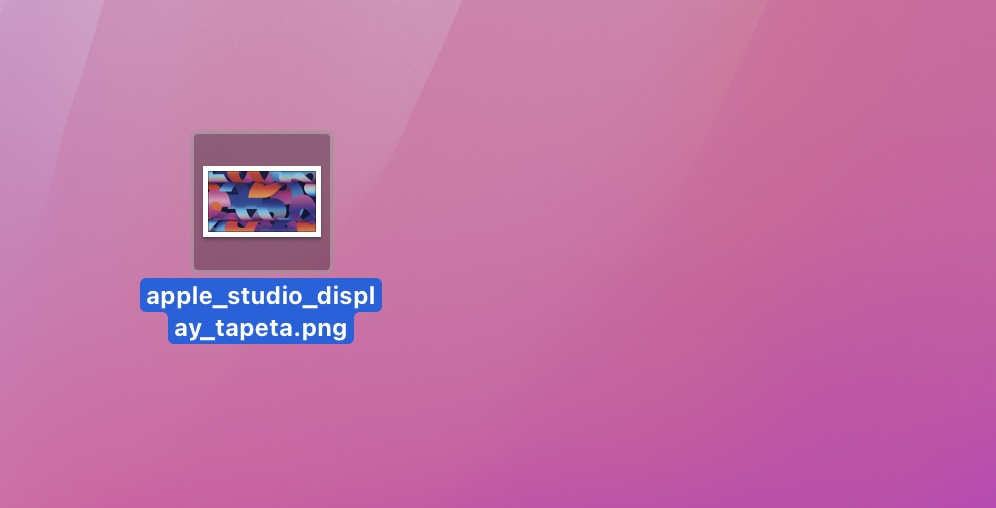
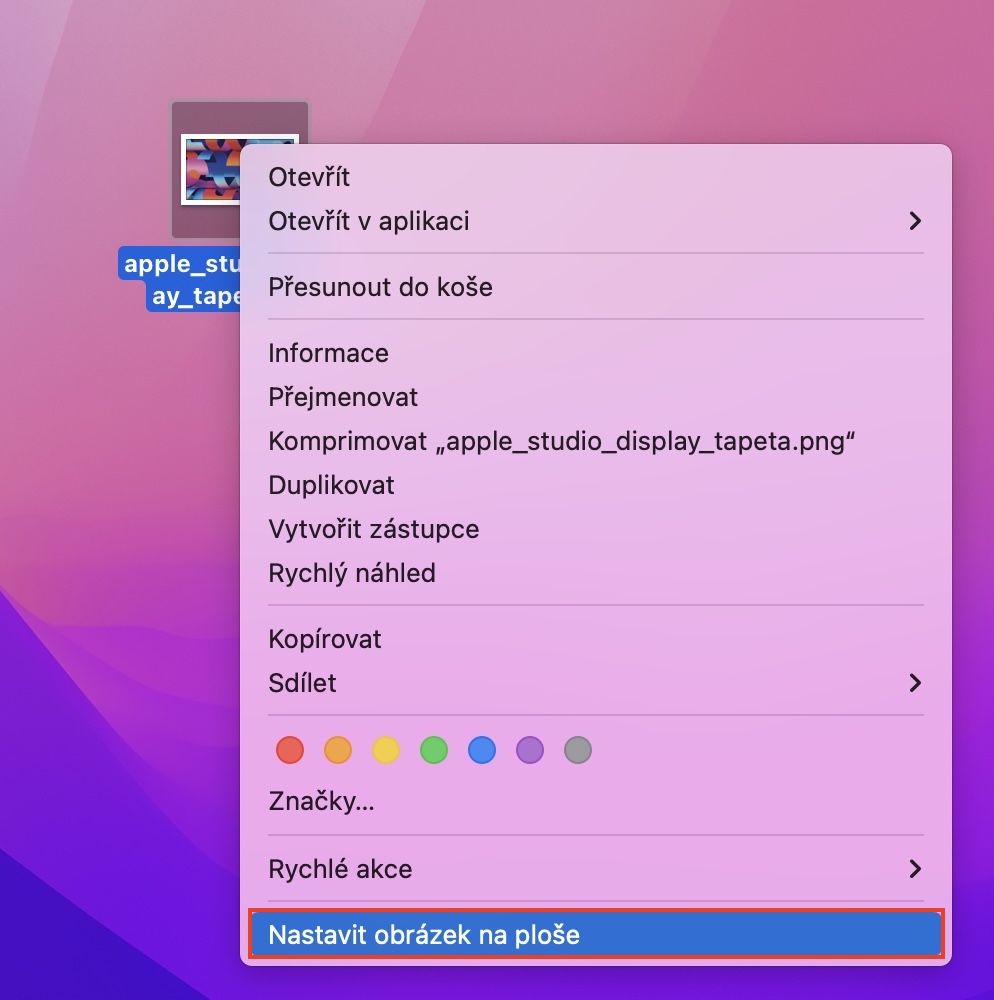
Չե՞ք ուզում վերբեռնել ավելի հին պաստառներ mac/ցուցադրման համար: :)