Մամլո հաղորդագրությունում: Ցավոք սրտի, նույնիսկ իր լոգոյի մեջ կծած խնձոր ունեցող ընկերությունն ունի իր թերությունները, և նրա առաջարկած որոշ լուծումներ կարող են անհարկի բարդ լինել: Օրինակ, գործընթաց լուսանկարներ փոխանցել iPhone-ից համակարգիչ բավականին բարդ է.
Ամենից հաճախ մենք օգտագործում ենք iTunes ծրագիրը՝ լուսանկարները iPhone-ից համակարգիչ փոխանցելու համար: Այնուամենայնիվ, այս մեթոդը տառապում է տարբեր խնդիրներից, որոնց մենք կանդրադառնանք ավելի ուշ այս հոդվածում: Միևնույն ժամանակ, սակայն, մենք կանդրադառնանք դրանցից մեկին iTunes-ի լավագույն այլընտրանքները, որն առաջարկում է լուսանկարների հեշտ փոխանցում iPhone-ից համակարգիչ։
Մաս 1. Փոխանցել լուսանկարներ iPhone-ից համակարգիչ dr.fone-ի միջոցով – Փոխանցում
dr.fone – Transfer-ը լավագույն գործիքն է լուսանկարները iPhone-ից համակարգիչ փոխանցելու համար՝ առանց iTunes-ի օգտագործման: Այն ոչ միայն բերում է հնարավորությունների լայն շրջանակ, այլև շատ հեշտ է օգտագործել և ստեղծվել է Wondershare-ի կողմից: Wondershare-ը աշխարհի առաջատար տեխնոլոգիական ընկերությունն է, ինչը նշանակում է, որ ծրագիրը կառուցված է չափազանց հուսալի լինելու համար:
dr.fone – Փոխանցում
Լուսանկարները iPhone-ից համակարգիչ փոխանցեք առանց iTunes-ի օգտագործման
- Լուսանկարները iPhone-ից համակարգիչ փոխանցեք և հակառակը
- Բացի լուսանկարներից, կարող եք փոխանցել նաև երաժշտություն, կոնտակտներ, SMS և այլ տվյալներ
- Համատեղելի է iPhone XS, XS Max, XR և iPhone-ի մյուս բոլոր մոդելների հետ
- Համատեղելիություն iOS-ի բոլոր տարբերակների, ինչպես նաև Windows-ի և macOS-ի բոլոր տարբերակների հետ
Ինչպես փոխանցել լուսանկարներ iPhone-ից համակարգիչ dr.fone-ով - Փոխանցում
- Ներբեռնեք, տեղադրեք և գործարկեք dr.fone-ը:
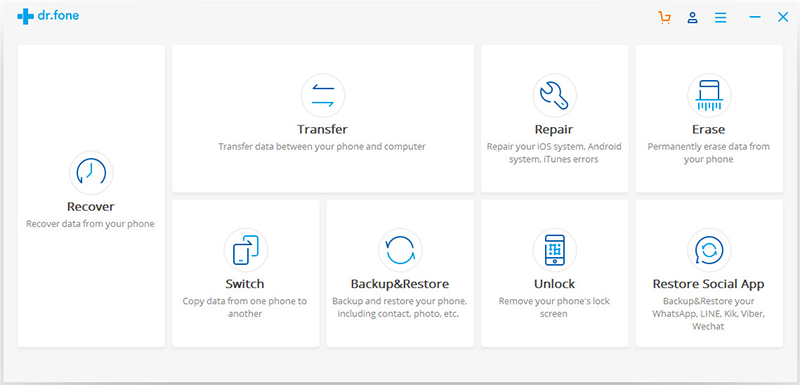
- Հիմնական ընտրացանկից ընտրեք «Փոխանցում»:
- Միացրեք ձեր iPhone-ը ձեր համակարգչին տվյալների մալուխի միջոցով: Երբ dr.fone ավտոմատ կերպով հայտնաբերում է iPhone-ը, սեղմեք «Սարքի լուսանկարները համակարգչին փոխանցել» կոճակը:
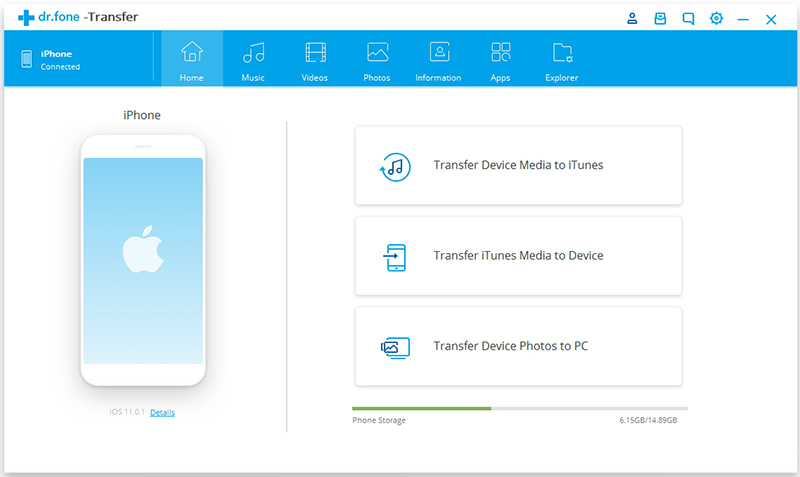
- dr.fone-ն ավտոմատ կերպով կսկսի սկանավորել ձեր սարքը՝ բոլոր լուսանկարները գտնելու համար: Այս գործընթացն ավարտվելուց հետո պարզապես ընտրեք թղթապանակը լուսանկարները պահելու համար և սեղմեք «Ok»:
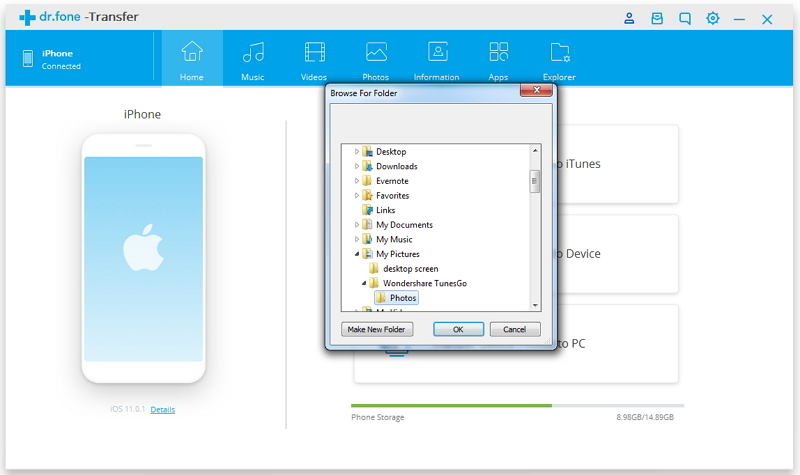
- Որպես այլընտրանք, կարող եք սեղմել «Լուսանկարներ» ներդիրը, ընտրել այն պատկերները, որոնք ցանկանում եք փոխանցել ձեր համակարգչին, այնուհետև սեղմել «Արտահանել համակարգչին»:
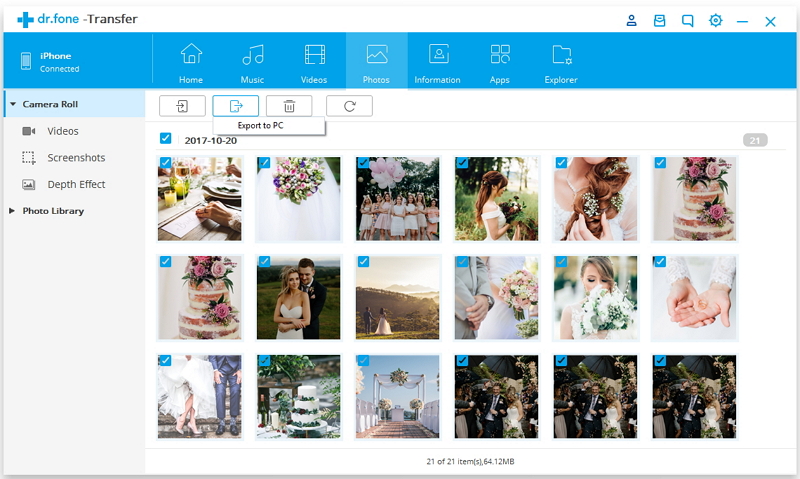
Օգտագործելով այս քայլերը, դուք կարող եք լուսանկարները iPhone-ից համակարգիչ փոխանցել շատ հեշտությամբ և առանց որևէ խնդիրների:
Մաս 2. Տեղափոխել լուսանկարներ iPhone-ից համակարգիչ iTunes-ի միջոցով
Լուսանկարները iPhone-ից համակարգիչ փոխանցելու պաշտոնական մեթոդը iTunes-ի օգտագործումն է: Սա Apple-ի պաշտոնական ծրագիր է, որը տրամադրվել է բոլոր օգտատերերին, ովքեր պետք է ինչ-որ բան տեղափոխեն iPhone-ից համակարգիչ: Դուք կարող եք լուսանկարներ փոխանցել iPhone-ից համակարգիչ հետևյալ կերպ.
- Ներբեռնեք iTunes-ի ամենաարդի տարբերակը և գործարկեք այն ձեր համակարգչում:
- Միացրեք ձեր iPhone-ը ձեր համակարգչին՝ օգտագործելով տվյալների մալուխ և սեղմեք ձեր սարքի պատկերակը պատուհանի վերևում:

- Կողքի ընտրացանկից ընտրեք «Լուսանկարներ» ներդիրը և սեղմեք «Համաժամացնել լուսանկարները» կոճակը:
- Ընտրեք «Բոլոր լուսանկարներն ու ալբոմները» և սեղմեք «Կատարված»:
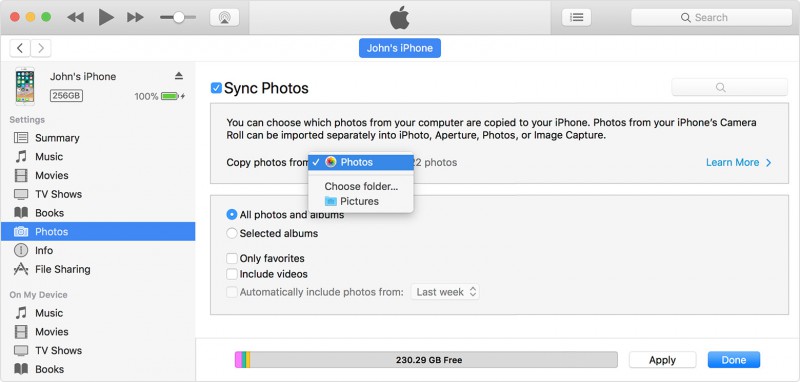
Վերջին քայլն ավարտվելուց հետո ձեր iPhone-ից ձեր համակարգչի բոլոր լուսանկարները կհամաժամեցվեն:
Սահմանափակումներ iTunes-ից օգտվելիս՝ iPhone-ից համակարգիչ լուսանկարներ փոխանցելու համար.
- Ձեր համակարգչի բոլոր հին նկարները կարող են ջնջվել և վերագրվել նոր նկարներով:
- Որոշ դեպքերում օգտատերերը դժգոհում են իրենց iPhone-ը համակարգչին միացնելու խնդիրներից, ինչը կարող է նույնիսկ հանգեցնել տվյալների կորստի
- Տարբեր սխալներ և խնդիրներ հաճախ են առաջանում iTunes-ի օգտագործման ժամանակ:
- iTunes-ը շատ է օգտագործվում, և կարող են անսպասելի խնդիրներ առաջանալ:
Եզրակացություն
Ինչպես տեսնում եք, dr.fone - Transfer-ը շատ ավելի հեշտ և արդյունավետ է լուսանկարները iPhone-ից համակարգիչ փոխանցելու համար: Այն չունի այն խնդիրներից ոչ մեկը, որի հետ դեռևս բախվում են iTunes-ի օգտատերերը: Եթե ունեք այլ հարցեր iPhone-ից համակարգիչ լուսանկարներ փոխանցելու վերաբերյալ, տեղեկացրեք մեզ:
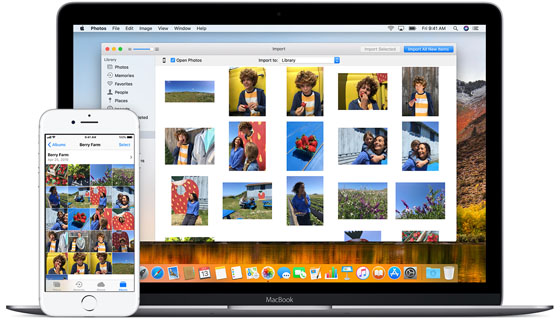
Ո՞վ է մինչ օրս զբաղվում iPhone-ից համակարգիչ լուսանկարներ պատճենելու հարցերով: Ես միացնում եմ iCloud Photos-ը և վերջ, չէ՞: Ինչու՞ ամեն ինչ անհարկի բարդացնել:
Համաձայն եմ։ Եվ ես ընդհանրապես չեմ հասկանում հոդվածի իմաստը։ Սա dr.fone-ի շնորհանդեսն է: Հոդվածի սքրինշոթերում երևում է, որ dr.fone հավելվածի դեպքում այն Widle-ով համակարգչի վրա տեղադրված ծրագիր է, իսկ iTunes-ի միջոցով փոխանցումը կատարվում է macOS-ով։ Ես երբեք չէի մտածի iTunes-ի միջոցով Mac-ով նկարներ փոխանցելու մասին…. Երբ համակարգում հասանելի է բոլորովին պարզ «պատկերի փոխանցման» հավելվածը... հեշտ է:
iTunes-ի միջոցով նույնիսկ հնարավոր չէ լուսանկարներ iPhone-ից Mac փոխանցել: Ինչ-որ «փորձագետ» գրե՞լ է։
Որոշ մարդիկ չեն ցանկանում ունենալ իրենց անձնական լուսանկարները iCloud-ում:
ճիշտ
Սա իսկապես ծիծաղելի հոդված է, կամ երբ փողը հաղթում է բանականությանը :))) Ոչինչ ավելի հեշտ չէ, քան iCloud Photos-ը:)
Արդյո՞ք մենք օգտագործում ենք iTunes-ը լուսանկարները iPhone-ից համակարգիչ փոխանցելու համար: Լուրջ??? Եվ մենք օգտագործում ենք հաշվիչը երաժշտություն ներբեռնելու համար, չէ՞: ??? Ես տեսնում եմ, որ Jablíčkář-ը դարձել է փորձագետների սերվեր, որոնք հանգիստ գոմաղբ են նետելու վրան, միայն թե դրա վրա ինչ-որ բան լինի։ Ամո՛թ։
Ես անձամբ օգտագործում եմ dropbox-ը և wifi տեսախցիկի վերբեռնումը:
Ես պատճենում եմ լուսանկարները բոլոր սարքերից իմ համակարգչում գտնվող մեկ հաշվում: Լուսանկարներն ավտոմատ կերպով վերանվանվում են՝ ավելի լավ պարզության համար, երբ դրանք նկարվել են, այնուհետև ես դրանք հարմարեցնում եմ տեսախցիկի վերբեռնումների պանակից տեղական կամ արտաքին կրիչներ:
Dropbox-ն առաջարկում է 2 ԳԲ անվճար, և դա բավական է փոխանցելու և տեսակավորելու համար։ Ուղղորդող հղման միջոցով https://db.tt/snkAMZPO նոր օգտվողը կարող է ունենալ 500 ՄԲ ավել:
Գուցե դա կօգնի ինչ-որ մեկին:
Ամենահեշտ ձևը չէ՞ պարզապես iPhone-ը համակարգչից մալուխով միացնելը, համակարգչի մեջ այն քեզ ցույց կտա որպես արտաքին HDD, որը բացելիս բոլոր նկարներն այնտեղ են:
Ես դա փորձել եմ, բայց որոշակի քանակությամբ ֆայլեր պատճենելուց հետո այն սխալ է թույլ տալիս և այլևս չի գնա, եթե դուք խելագարվեք: Ես մի քանի օր է, ինչ պայքարում եմ դրա հետ, պետք է ասեմ, որ նրանք իրական փորձագետներ են աշխատում Apple-ում:
Չգիտեմ՝ լուսանկարների փոխանցման գործընթացը անհարկի բարդ է, թե՞ բարդ: Ես նախընտրում եմ ներել օտար տերմիտներին ու օգտագործել բարդույթ բառը։ Ես նկուղի տեսք չունեմ, բայց գոնե վստահ եմ, որ հոդվածը մեկ մեծ կատակ չի լինի։
«Wondershare-ը համաշխարհային առաջատար տեխնոլոգիական ընկերություն է, ինչը նշանակում է, որ ծրագիրը կառուցված է չափազանց հուսալի լինելու համար»:
Հըմ… ինչ? Այս նախադասությունից փնտրում եմ «գովազդային հաղորդագրություն» տեքստային հղումը։ Իսկապե՞ս աշխատում են նման «հոդվածները»։
Մեկ այլ պիլինգի գաղափար ունեմ.
«Ցավոք, նույնիսկ macOS-ն ունի իր սխալները, և այն փաստը, որ մի քիչ խնձոր ունեցող ընկերության օպերացիոն համակարգում վիրուսներ չկան, այսօր այլևս վավերական չէ: Բարեբախտաբար, McAfee-ն այստեղ է…»:
Հայդը լավ է և շատ օգտակար: Եթե խոսենք բուն ծրագրի մասին, ես նախկինում չեմ օգտագործել այն։ Բայց ես կցանկանայի դա օգտագործել որպես հնարավորություն։
PSI Եթե դուք հետաքրքրված եք լոգոներով, կարող եք ավելի շատ տեղեկություններ գտնել այստեղ https://www.logaster.com/cs/ .
Բարև ձեզ, եթե ես ուզում եմ տվյալներ փոխանցել, ինչպես նկարագրում եք հոդվածում, դա հնարավոր չէ՞ առանց լիցենզիայի: Նա ուզում է, որ ես վճարեմ լիցենզիայի համար, իսկ հետո նրանք կսկսեն վերբեռնել լուսանկարները։ Հնարավո՞ր է անվճար: Թե՞ դա պարզապես վճարովի ծառայություն է: Շնորհակալություն պատասխանի համար։
Բարև ձեզ, շնորհակալություն ձեր հարցի համար: Վերոհիշյալ հավելվածը մեկ անգամ արժե 49 կրոն։ Անկասկած, կան գործիքներ, որոնք կարող են օգտագործվել համակարգչում Apple Health-ի տվյալները մշակելու համար: Ցավոք, ես մանրամասն չգիտեմ այս տարբերակները, բայց ես կցանկանայի անդրադառնալ դրանց հետագա հոդվածներից մեկում: Ցավոք, այս պահին ես չեմ կարող ձեզ խորհուրդ տալ Apple Health-ի տվյալների անվճար մշակման մասին:
Շնորհակալություն պատասխանի համար։ Երբ ես բջջային հեռախոսից լուսանկարներ եմ արտահանում համակարգիչ, աղյուսակը ցույց է տալիս, որ ես պետք է լիցենզիա գնեմ (մոտ $40 + արտահանման գործիք մեկ այլ մոտ $40-ի համար), այնպես որ դա դանդաղեցնում է արտահանումը, և դա հնարավոր չէ անել: Ես ոչինչ չեմ տեսնում վերջին 49 կկ-ի մասին :( Սովորաբար ես ներբեռնեցի dr.fone-ը ինտերնետից, տեղադրեցի այն և ուզում էի արտահանել, ինչպես նկարագրում եք հոդվածում: Այնպես որ, ես չգիտեմ, թե ինչ եմ սխալ անում :( շնորհակալություն հավելյալ տեղեկատվության համար :)
Ես զբաղվում եմ լուսանկարների և տեսանյութերի որակով։ Ցավոք սրտի, ես չեմ կարող տեսնել սա իմ iPhone 11-ում նույն որակով և չափով, ինչ համակարգչի վրա: Ես ոչինչ չունեմ այն բանի դեմ, որ ինչ-որ մեկին պետք է միայն իր հեռախոսի լուսանկարները նայել։ Ես օգտագործում եմ այդ լուսանկարները և չեմ ունենա տպագրված լուսանկարներ, որոնք հետո ստիպված կլինեմ ներբեռնել և անհարկի դեն նետել:
Ես ներբեռնել և ջնջել եմ, և icloud.com-ում դուք ընտրում եք, թե որ լուսանկարներն եք ուզում ներբեռնել (առավելագույնը 1000), ներբեռնեք դրանք և տեղափոխեք դրանք արտաքին դրայվ կամ որևէ տեղ: Այնուհետեւ նույնը կարելի է անել iCloud-ի լուսանկարների հետ եւ ջնջել: Ոչ մի հավելված….