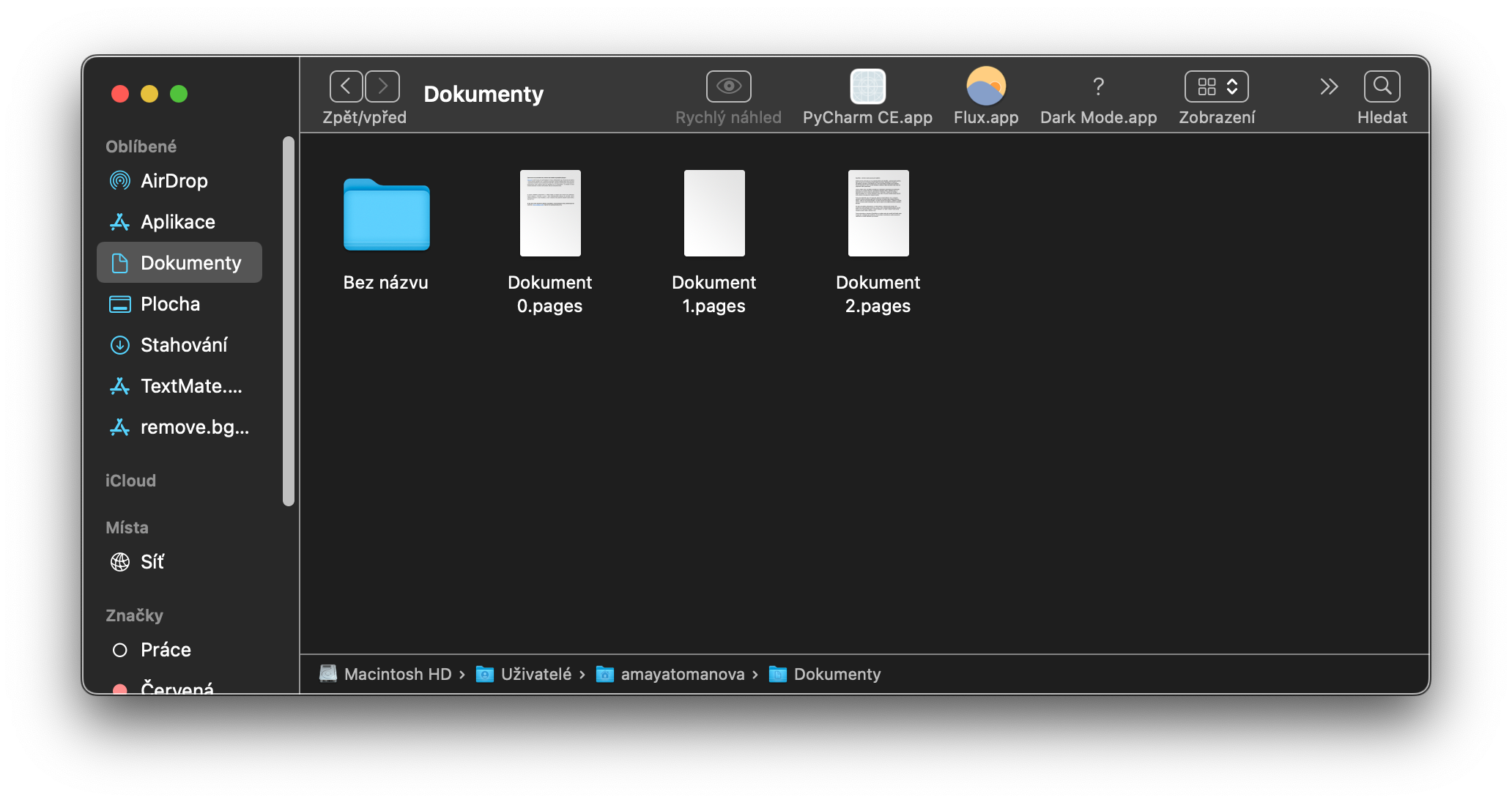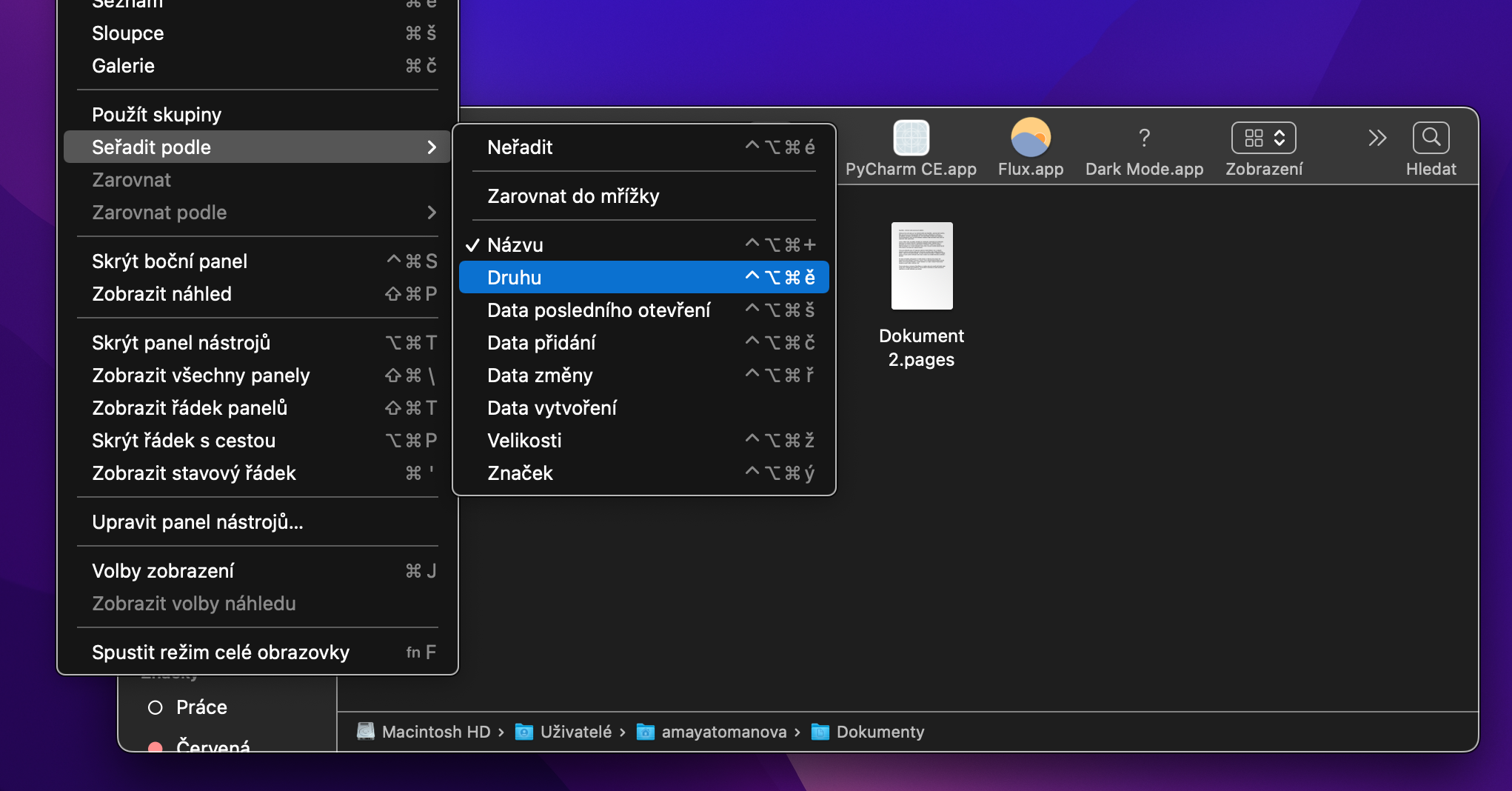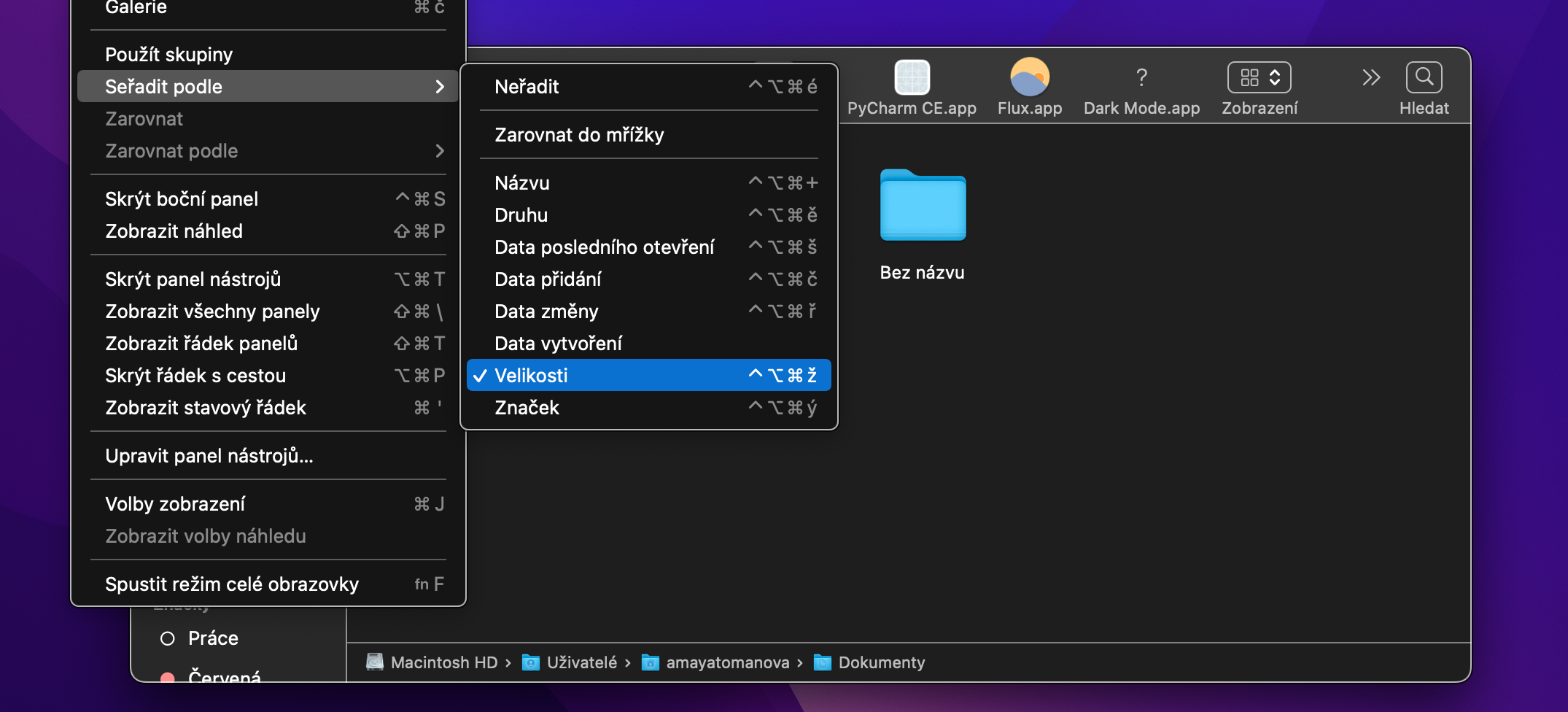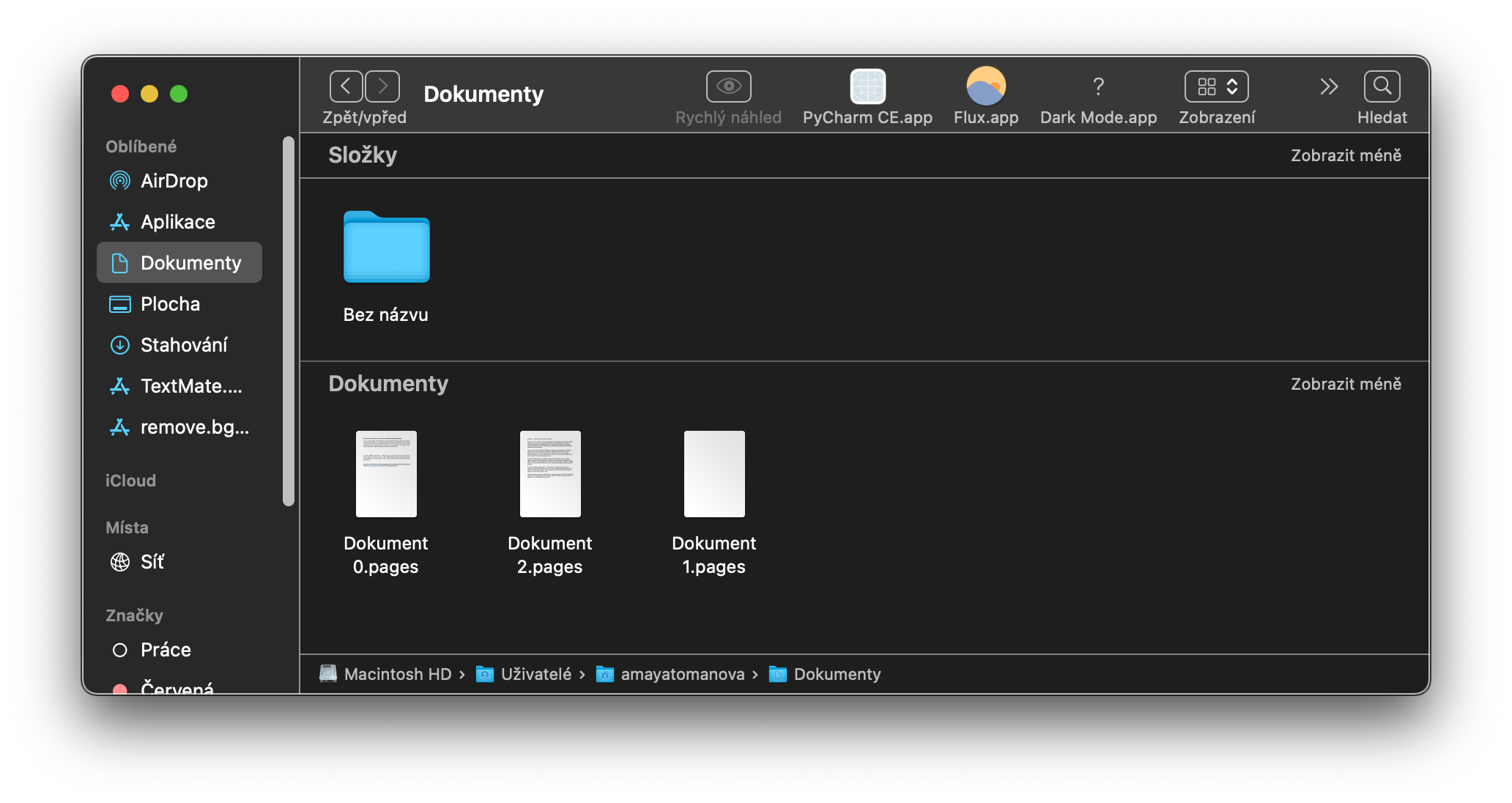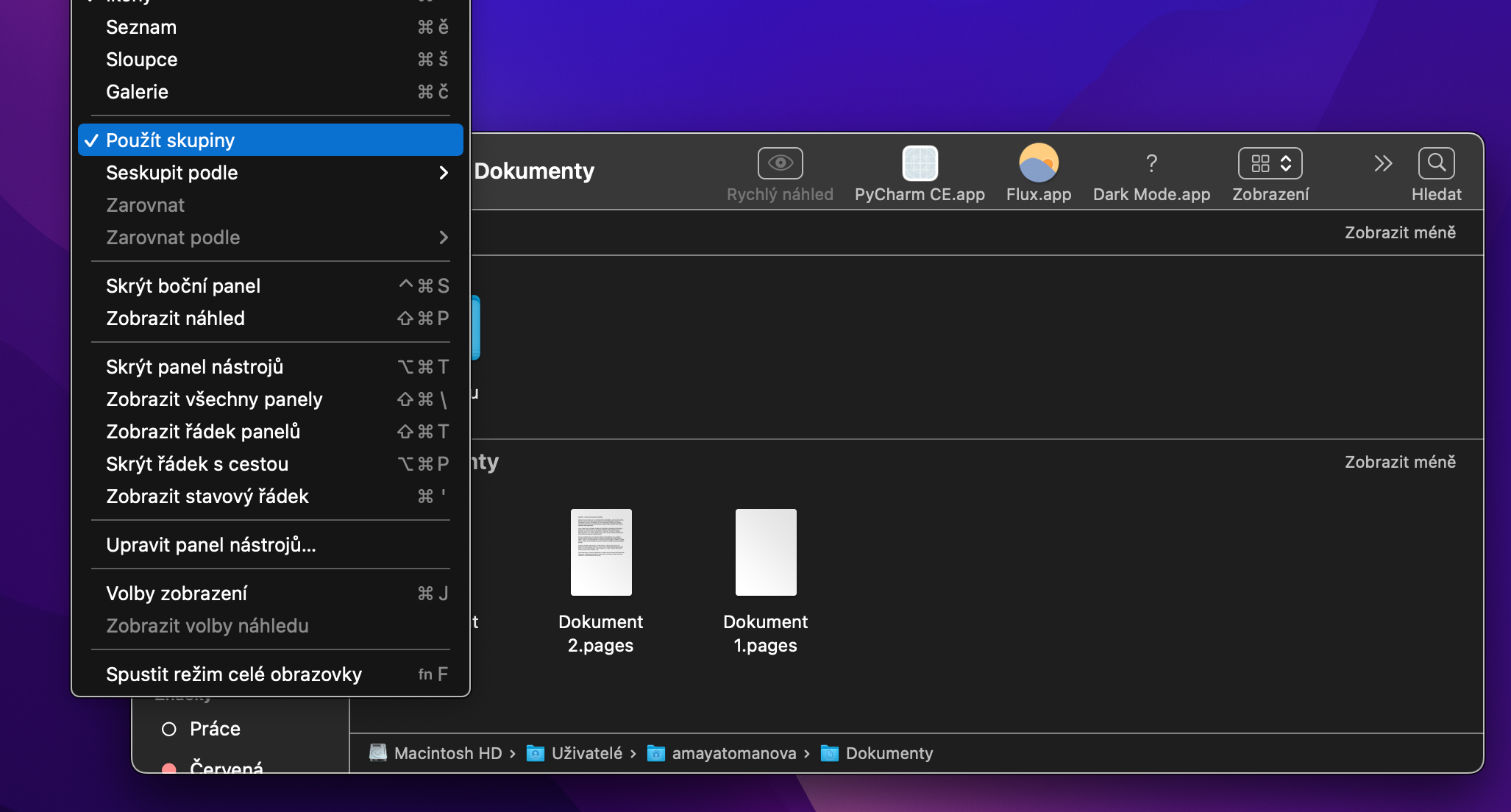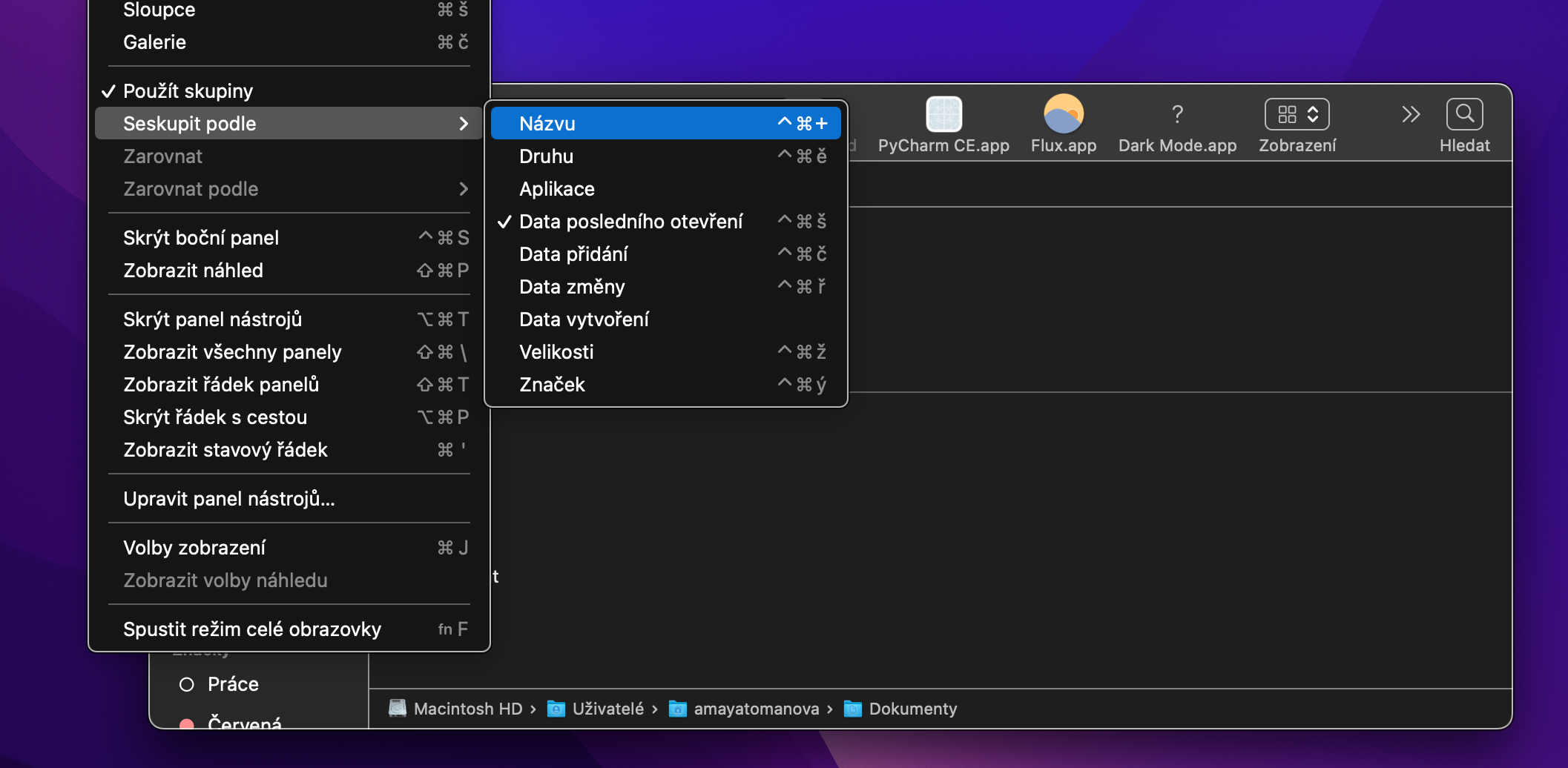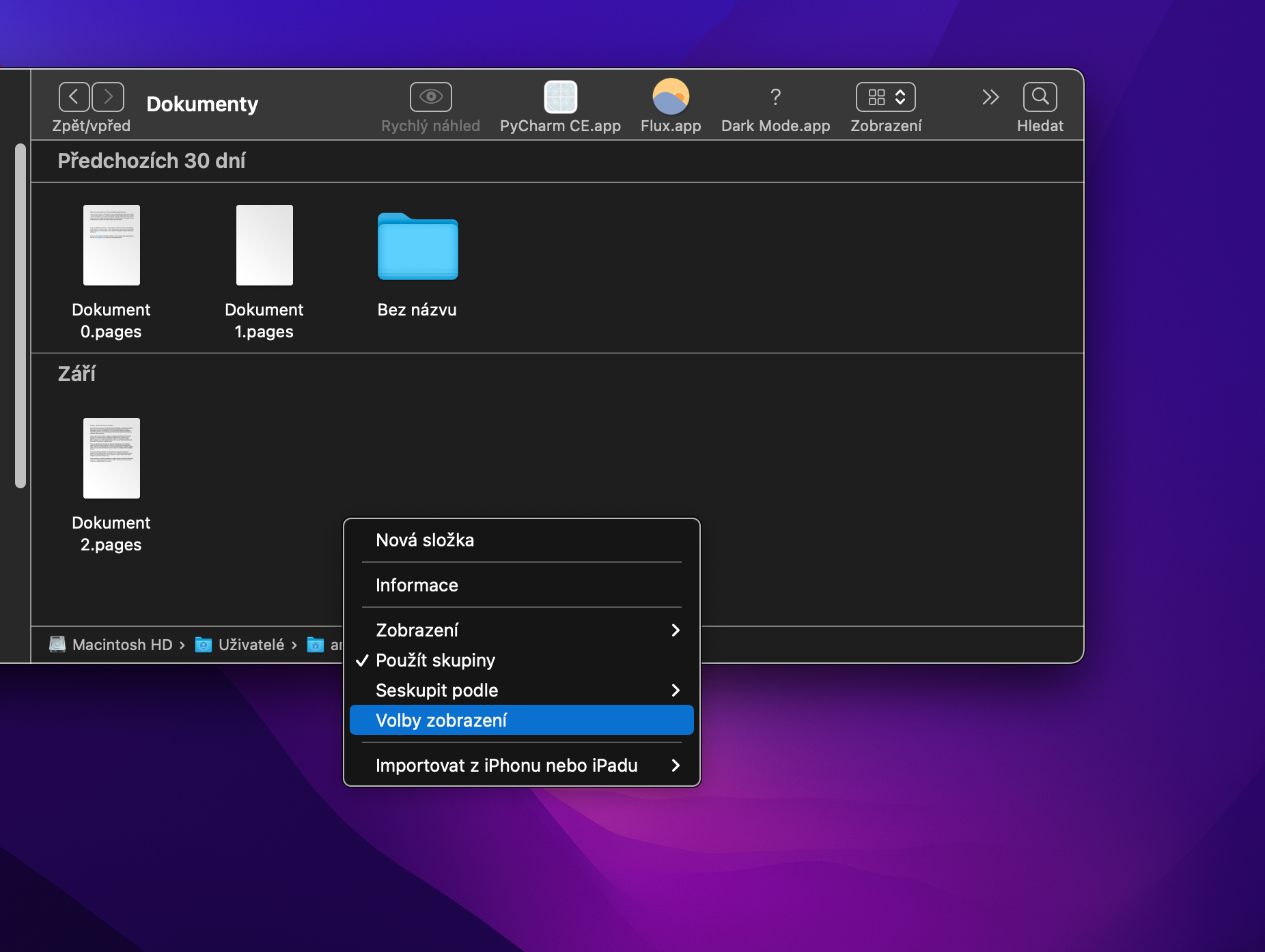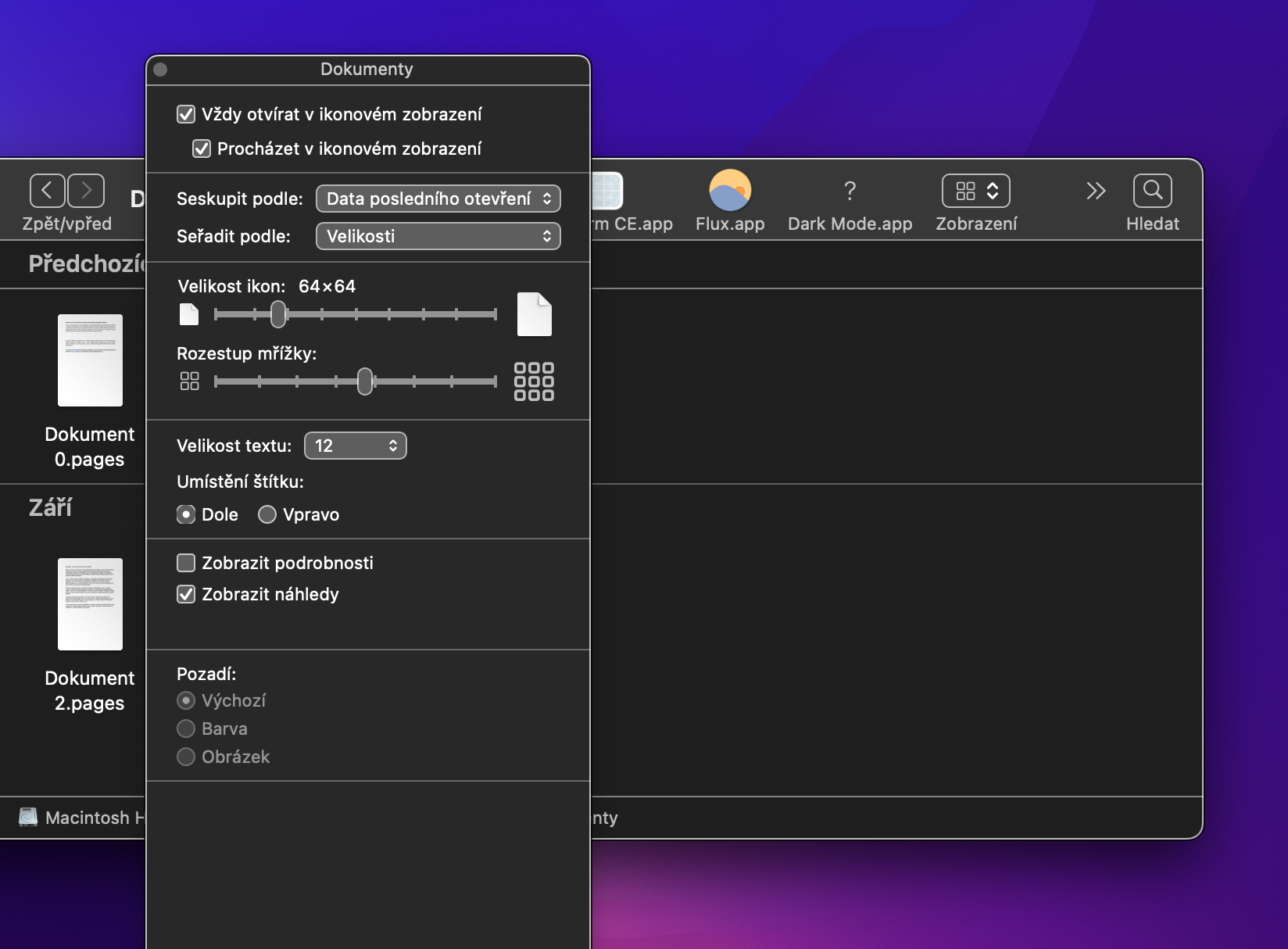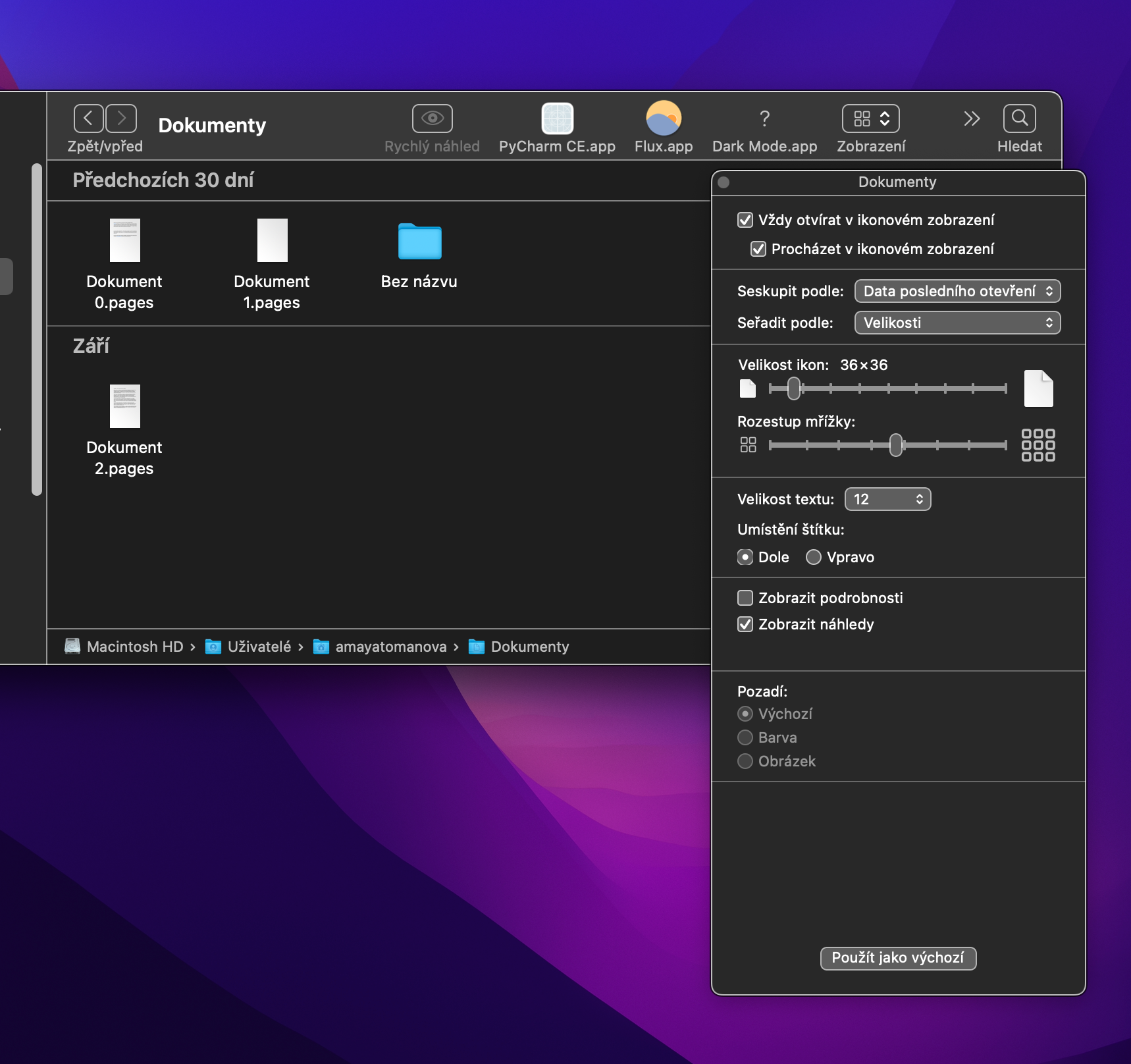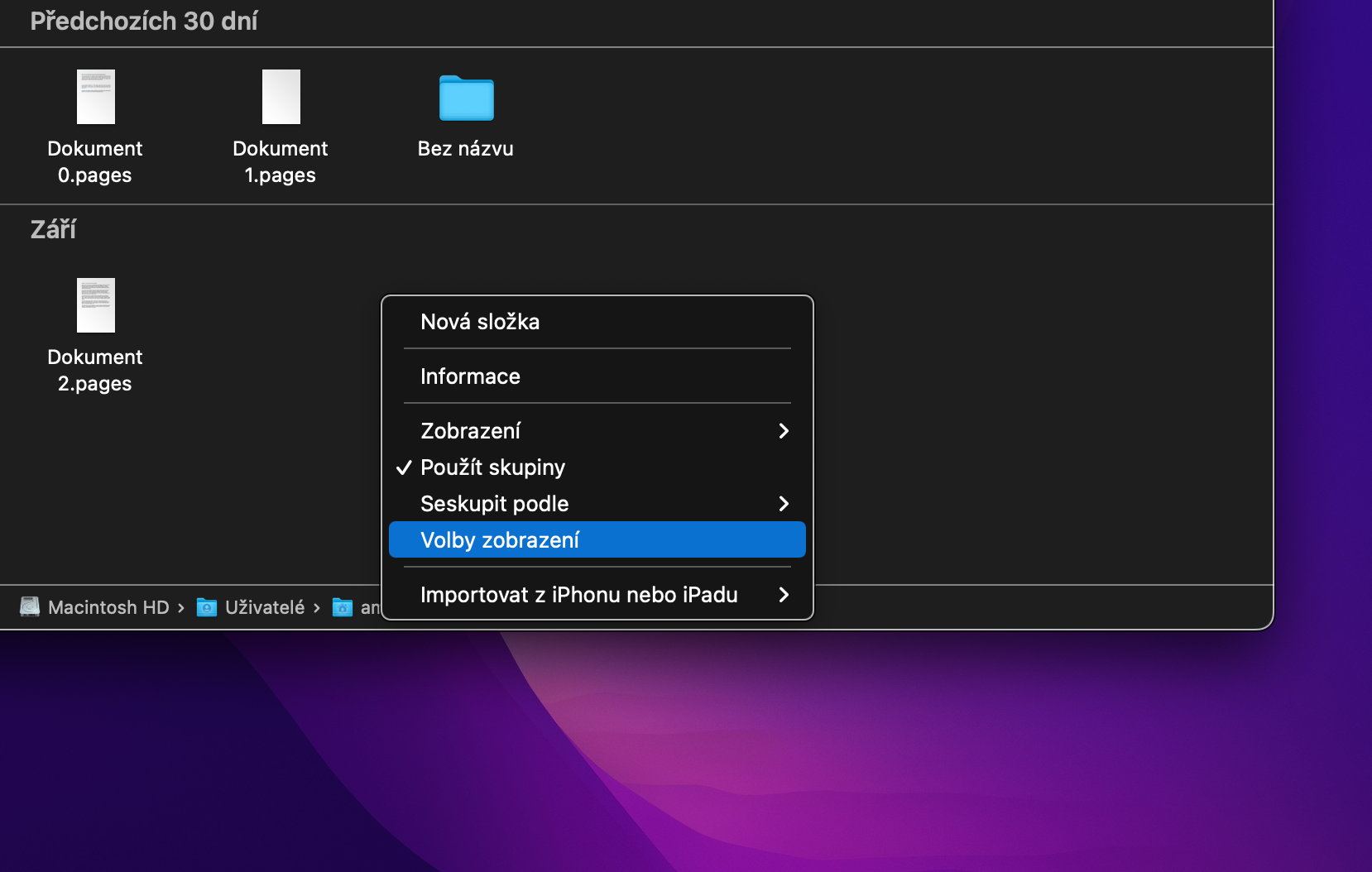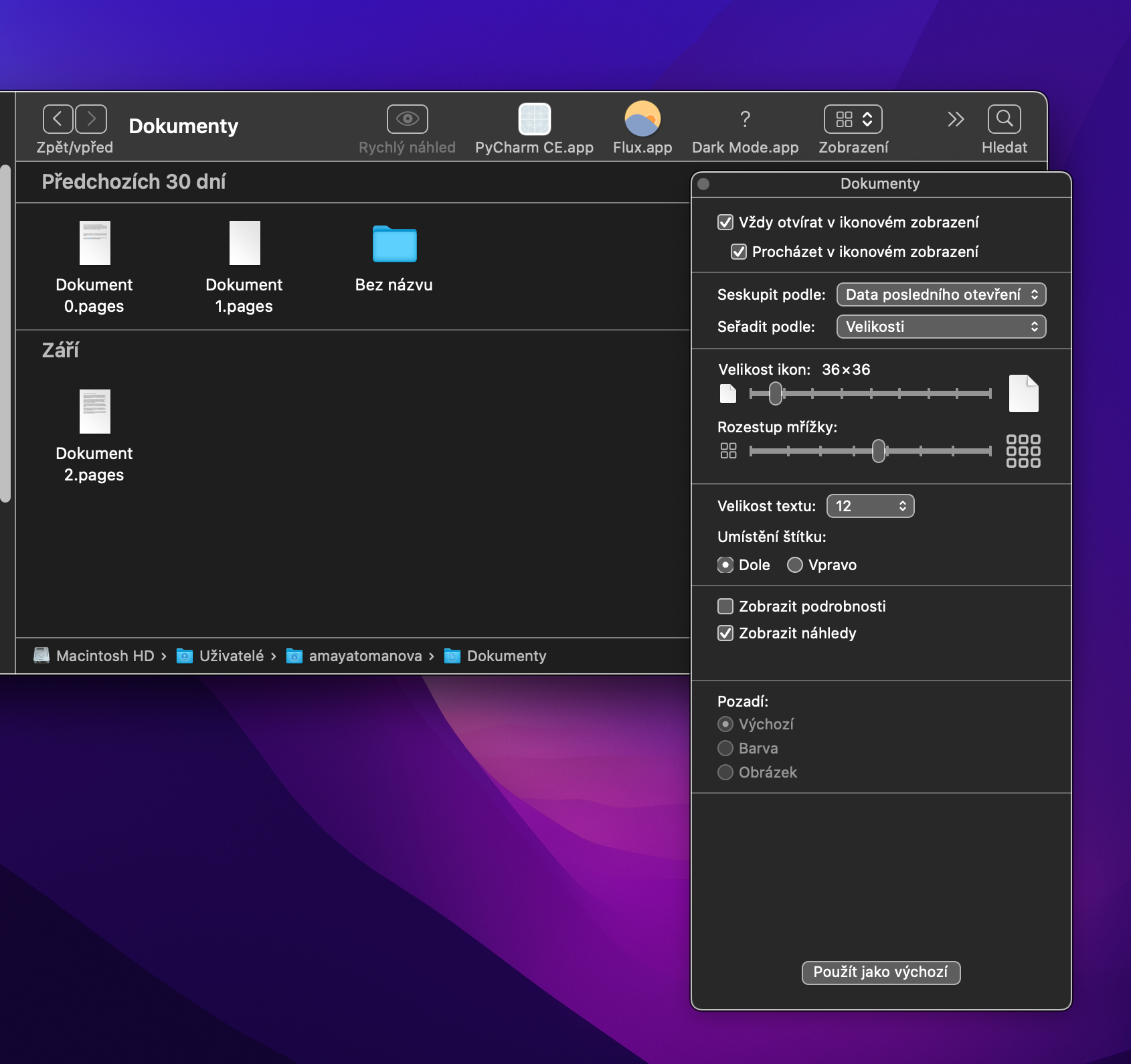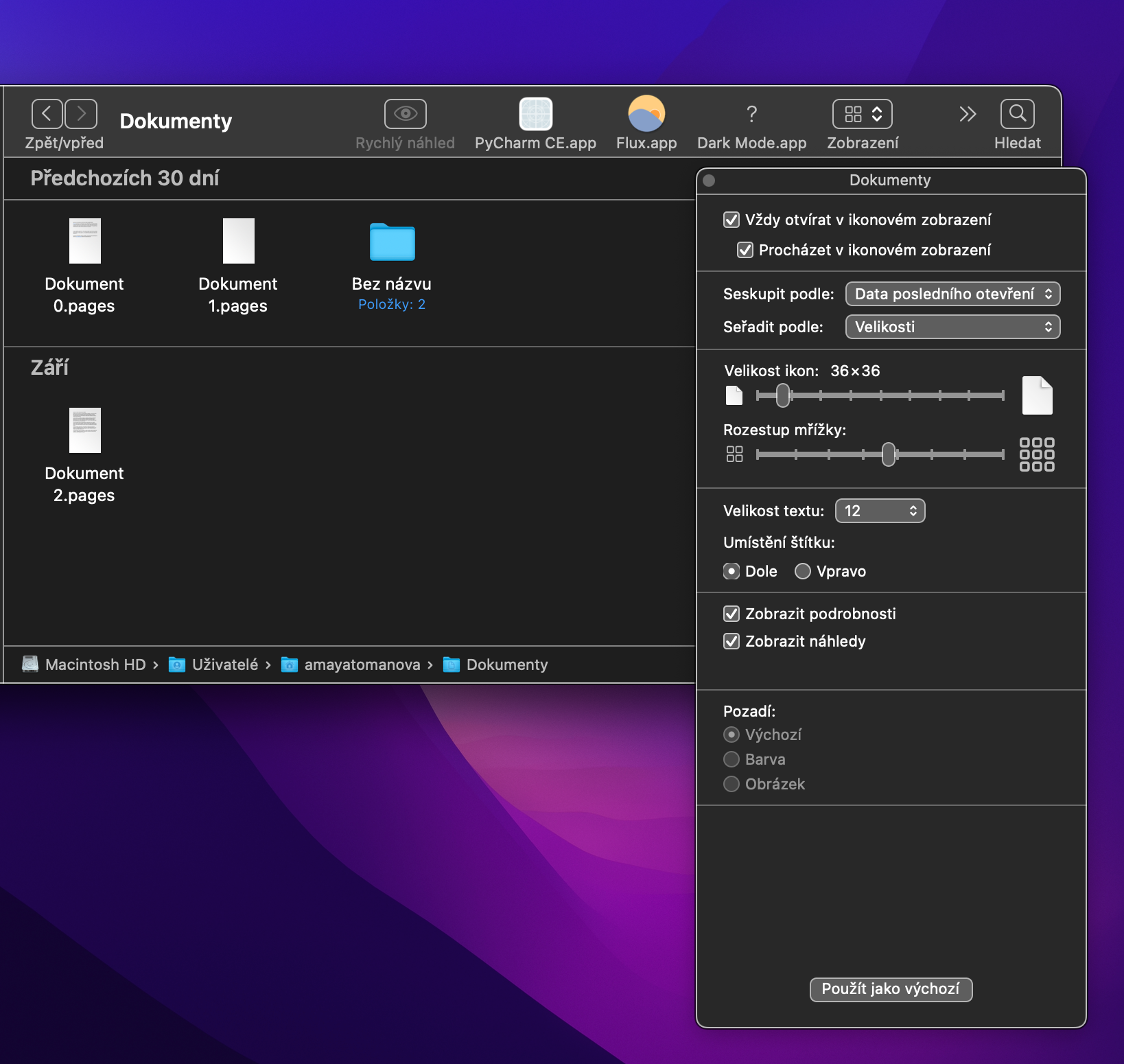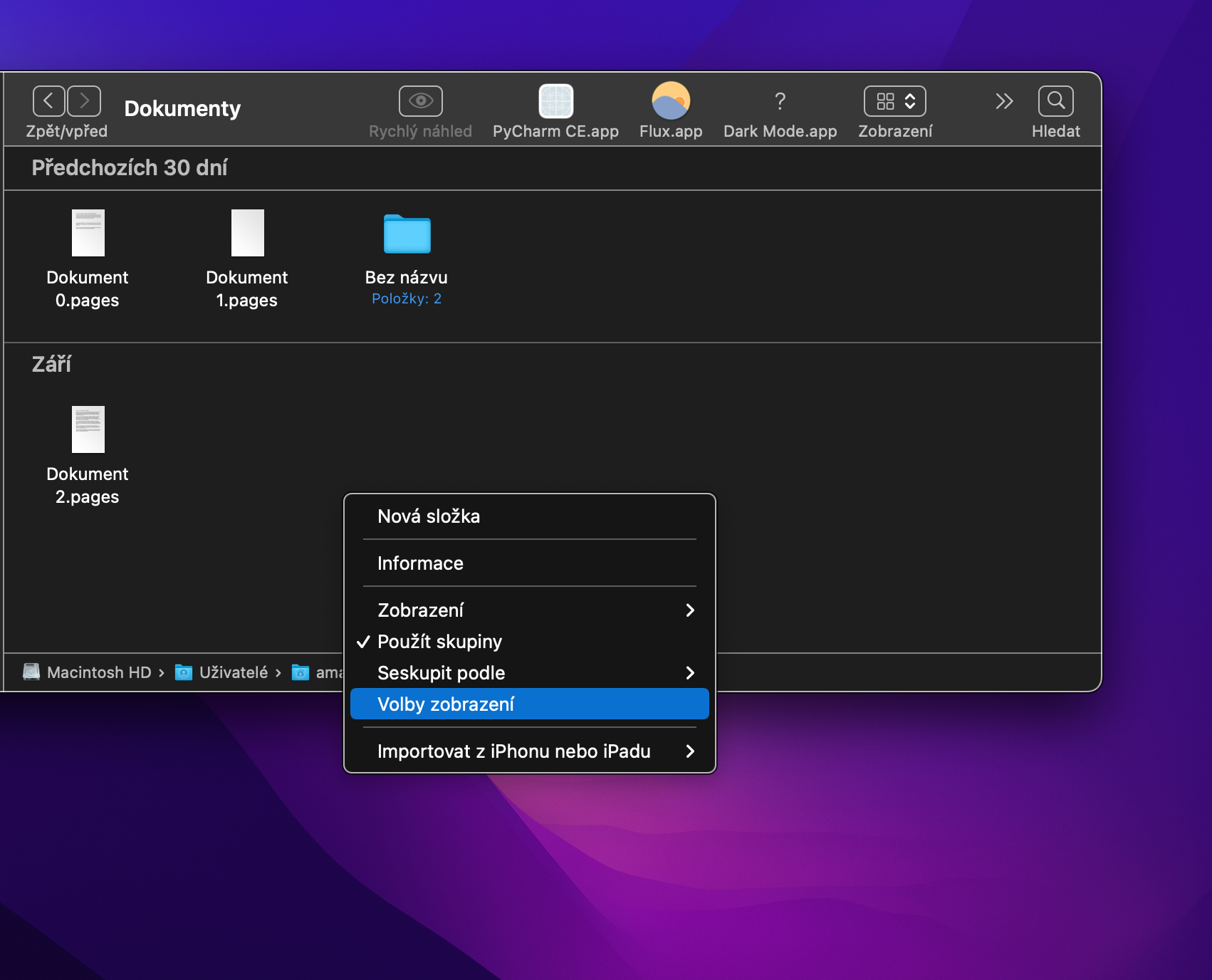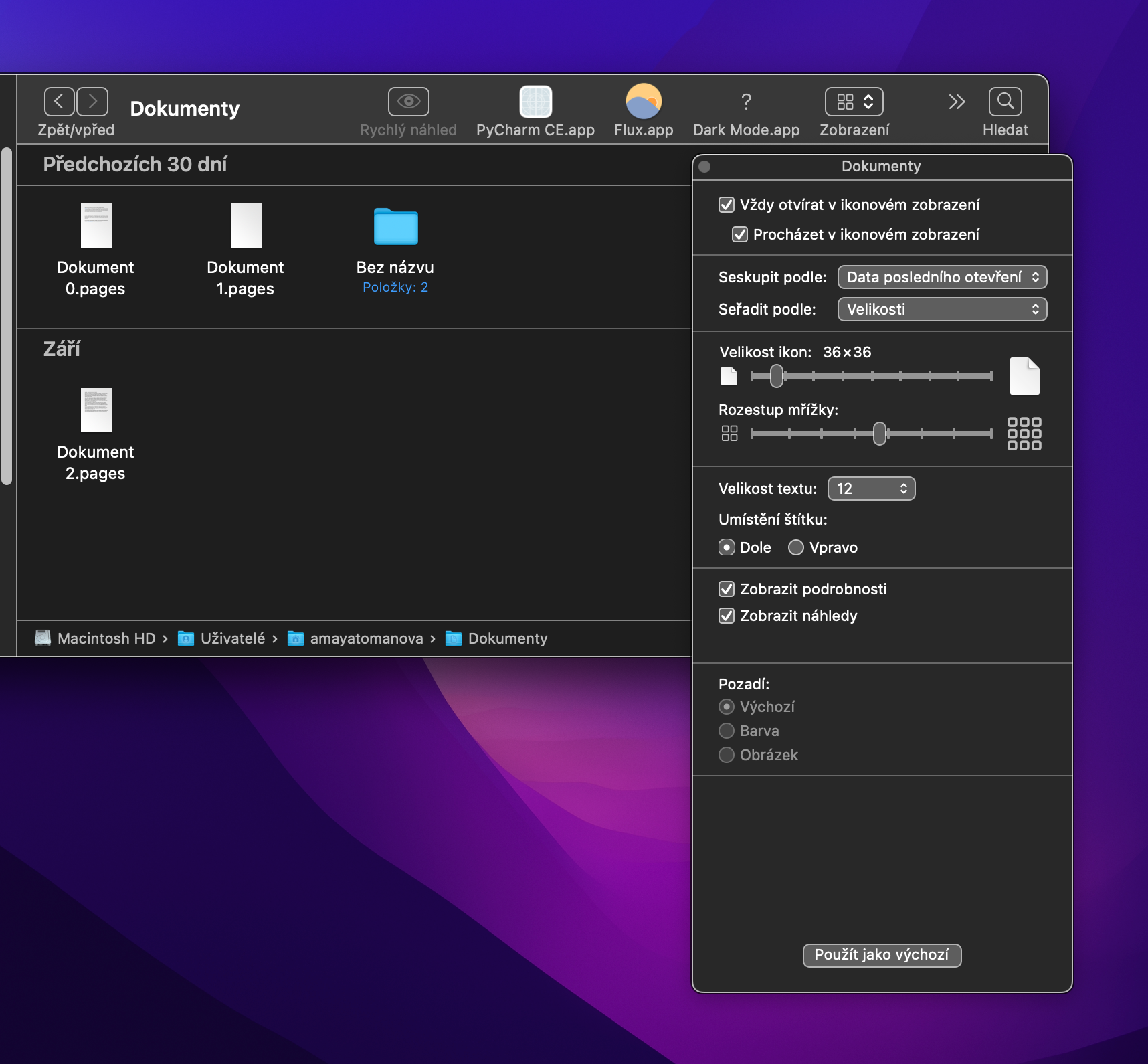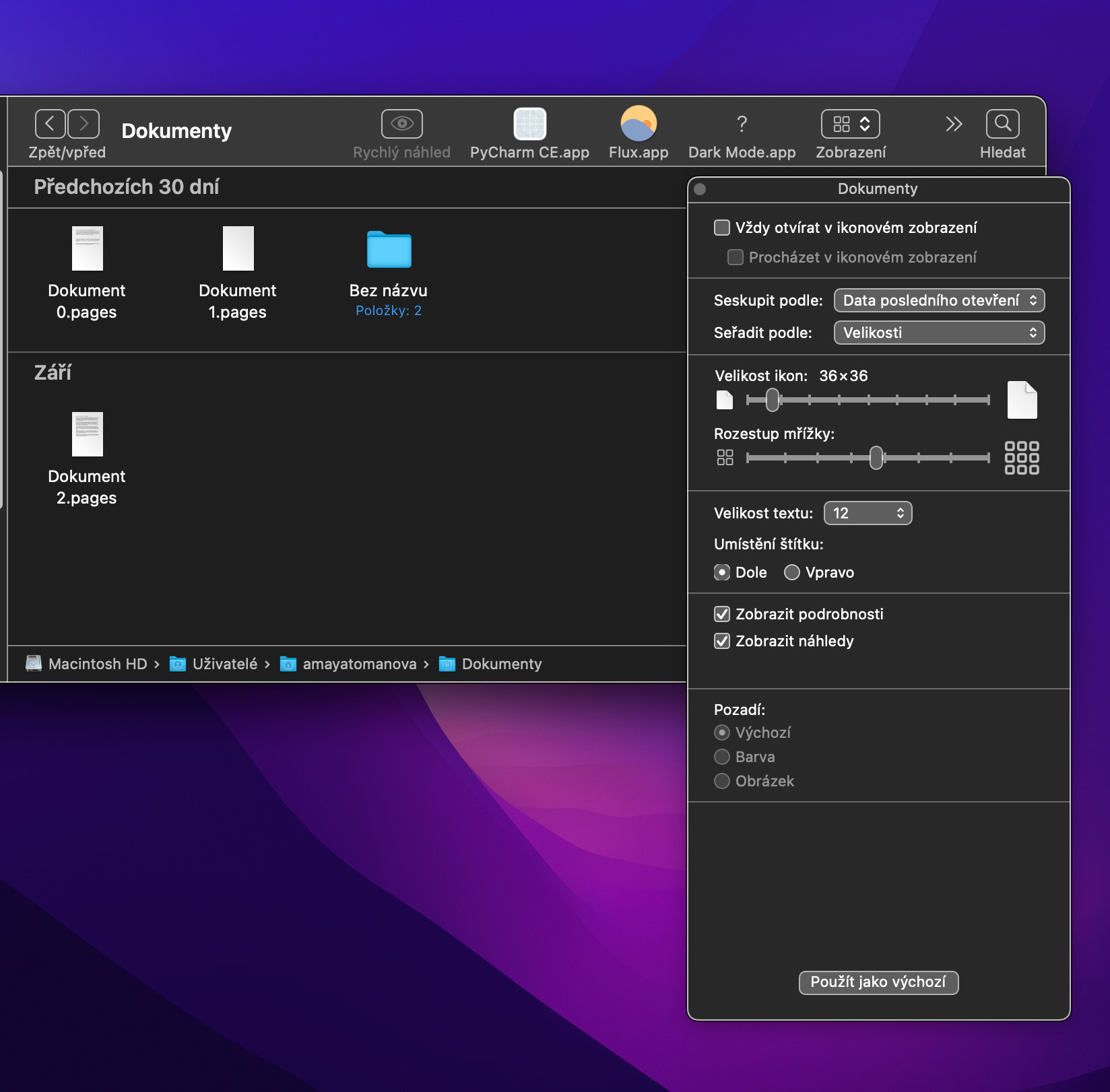Mac-ի բնիկ Finder-ն օգտատերերին առաջարկում է անհատականացման բազմաթիվ տարբերակներ: Դրանցից մեկը ֆայլերի և թղթապանակների ցուցադրման տարբեր ռեժիմների միջև անցնելու հնարավորությունն է: Այսօրվա հոդվածում մենք ավելի մանրամասն կանդրադառնանք այն եղանակներին, որոնցով կարող եք աշխատել պատկերակների դիտման ռեժիմում և ինչպես հարմարեցնել այս դիտման ռեժիմը:
Դա կարող է լինել ձեզ հետաքրքրում է

Փակված է ցանցի մեջ
Եթե ձեր Mac-ի Finder-ում միացնեք պատկերակների դիտումը, դուք ունեք երկու տարբեր տեսք: Դրանցից առաջինը թույլ է տալիս ազատորեն տեղափոխել պատկերակները Finder-ի հիմնական պատուհանի միջավայրում, երկրորդ տարբերակի ակտիվացման դեպքում սրբապատկերների դասավորությունը կողպվում է ըստ ձեր ընտրած չափանիշների տեսակավորման: Եթե ցանկանում եք անցնել վերջին ռեժիմին, կտտացրեք Դիտել -> Դասավորել ըստ ընտրացանկերի՝ ձեր Mac էկրանի վերևի մասում և մուտքագրեք ձեր ուզած չափանիշները:
Խմբավորում
Finder-ում սրբապատկերների տեղադրման ձևը փոխելու մեկ այլ եղանակ է խմբավորման գործառույթի օգտագործումը: Պարզապես կտտացրեք Դիտել -> Օգտագործեք Խմբերը ձեր Mac էկրանի վերևի մենյուի տողում: Եթե խմբերն օգտագործվում են, պատկերակները հստակորեն կդասավորվեն մի քանի բաժինների: Դուք կարող եք փոխել խմբավորման չափանիշները՝ սեղմելով Դիտել -> Խմբի կողմից ձեր Mac էկրանի վերևի մենյուի տողում: Եթե անցնեք խմբավորման, այլևս չեք կարող ազատորեն տեղափոխել պատկերակները: Նախկին ցուցադրման ռեժիմին վերադառնալիս պատկերակները ավտոմատ կերպով կդասավորվեն այնպես, ինչպես եղել են:
Չափափոխել պատկերակները
Իհարկե, դուք կարող եք նաև փոխել Finder-ի պատկերակների չափերը, ինչպես ցանկանում եք: Լռելյայն չափը 64 x 64 է, բայց դուք հեշտությամբ կարող եք դա փոխել: Պարզապես աջ սեղմեք Finder-ի հիմնական պատուհանի ցանկացած կետում: Հայտնվող ընտրացանկում կտտացրեք «Ցուցադրման ընտրանքներ» և այնուհետև կարող եք փոխել պատկերակների չափը սահիկի վրա «Icon Size» բաժնում:
Դիտեք ապրանքի մասին տեղեկությունները
Լռելյայնորեն, որոնիչի առանձին տարրերի համար լրացուցիչ մանրամասներ չեն ցուցադրվում, երբ դրանք դիտվում են պատկերակների ռեժիմում: Բայց սա կարելի է շատ հեշտությամբ փոխել։ Հիմնական Finder պատուհանում աշխատասեղանի ցանկացած կետում սեղմեք աջ: Հայտնվող ընտրացանկում կտտացրեք Դիտել ընտրանքները, այնուհետև ստուգեք Ցուցադրել մանրամասները: Առանձին թղթապանակների համար այնուհետև ձեզ կցուցադրվի, օրինակ, տեղեկատվություն այն մասին, թե քանի ֆայլ են դրանք պարունակում:
Ցուցադրել հատուկ թղթապանակներ պատկերակների տեսքով
Օրինակ, Ձեզ հարմար է փաստաթղթերի ցուցակի դիտման ռեժիմը, մինչդեռ, օրինակ, դուք նախընտրում եք պատկերակի տեսքը հավելվածներով թղթապանակի համար: Mac-ի Finder-ում դուք կարող եք սահմանել հատուկ ցուցադրման մեթոդ ընտրված թղթապանակների համար: Նախ, բացեք համապատասխան թղթապանակը Finder-ում, ապա աջ սեղմեք հիմնական պատուհանի տարածքում: Հայտնվող ընտրացանկում ընտրեք Ցուցադրման ընտրանքներ: Այնուհետև նախապատվությունների պատուհանում, վերին մասում, նշեք «Միշտ բացել» կետը պատկերակի տեսքով: