Lock Screen ֆունկցիան, որը մենք կարող ենք ճանաչել օրինակ Windows օպերացիոն համակարգից, որտեղ այն ակտիվացնում ենք Win + L ստեղնաշարի դյուրանցման միջոցով, ավելի վաղ տարբերակներում macOS օպերացիոն համակարգում չի հայտնաբերվել: Այսինքն՝ գտնվել է, բայց որոնելը անհարկի կբարդանա։ Բայց դա փոխվեց macOS High Sierra-ի հետ, և Lock Screen ֆունկցիան այժմ գտնվում է այն վայրում, որտեղ դուք այցելում եք գրեթե ամեն օր: Կարող եք նաև կողպել էկրանը ստեղնաշարի պարզ դյուրանցման միջոցով: Այս հատկությունը կարող է օգտակար լինել, օրինակ, երբ դուք դպրոցում եք կամ աշխատավայրում և պետք է արագ ուղևորվեք դեպի զուգարան: Ձեր սարքը գործընկերներից և դասընկերներից պաշտպանելու փոխարեն՝ անջատելով այն, պարզապես կողպեք այն: Այսպիսով, ինչպես դա անել:
Դա կարող է լինել ձեզ հետաքրքրում է
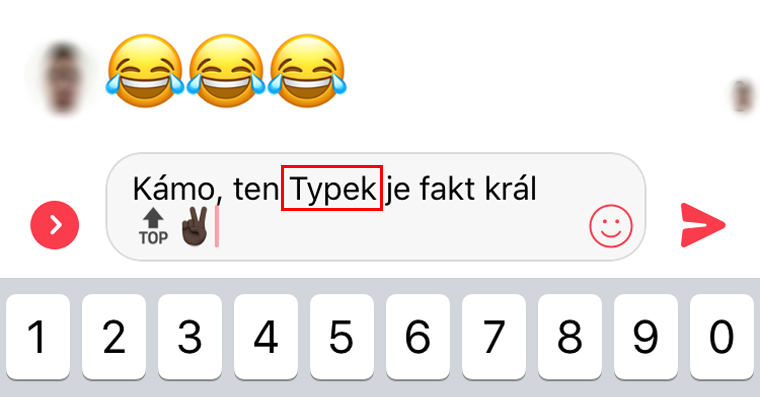
Ինչպես կողպել macOS սարքը
Կարևոր չէ, թե ինչի վրա եք աշխատում ձեր Mac-ում: Դուք կարող եք իրականում կողպել ձեր էկրանը ցանկացած վայրից՝ օգտագործելով այս ընթացակարգը.
- Մենք սեղմում ենք պատկերակը Apple-ի լոգոները էկրանի վերին ձախ անկյունում
- Մենք ընտրում ենք նախավերջին տարբերակը. Կողպեք էկրան
- Էկրանը կարճ ժամանակում կողպվում է, և դուք ստիպված եք մուտքագրել օգտվողի գաղտնաբառ՝ ձեր Mac-ը շարունակելու համար
Կողպեք տաք ստեղնով
Ձեր սարքը թեժ ստեղնի միջոցով կողպելը նույնքան հեշտ է, եթե ոչ ավելին, քան վերը նշվածը.
- Մենք կօգտագործենք ստեղնաշարի դյուրանցում Հրահանգ ⌘ + Կառավարում ⌃ + Q
- Ձեր Mac-ը կամ MacBook-ը անմիջապես կկողպվի, և դուք պետք է մուտքագրեք գաղտնաբառ՝ այն նորից օգտագործելու համար
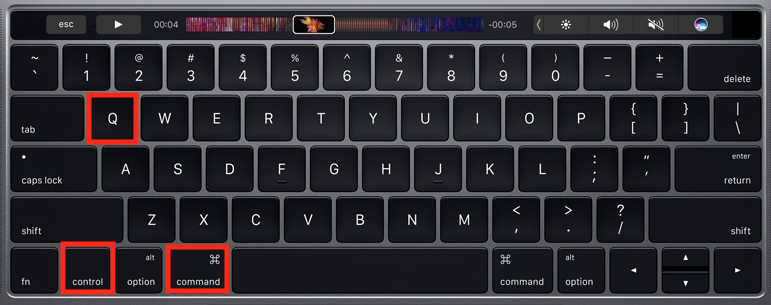
Վերոհիշյալ երկու տարբերակներից որն է ձեզ ավելի հարմար՝ կախված է ձեզանից: Իմ կարծիքով, ստեղնաշարի դյուրանցմամբ կողպելը ավելի հեշտ է, հիմնականում այն պատճառով, որ ես սովոր եմ սարքը կողպել Windows ՕՀ-ից ստեղնաշարի դյուրանցմամբ: Եզրափակելով, ես պարզապես կնշեմ, որ եթե որոշեք կողպել ձեր macOS սարքը, ապա ձեզ հարկավոր չէ պահպանել ձեր աշխատանքը: Mac-ը չի անջատվում, այլ միայն քնում է և կողպվում: Եթե ցանկանում եք հեշտությամբ վերադառնալ բաժանված աշխատանքին, պարզապես մուտքագրեք օգտվողի գաղտնաբառը և շարունակեք այնտեղ, որտեղ թողել եք:
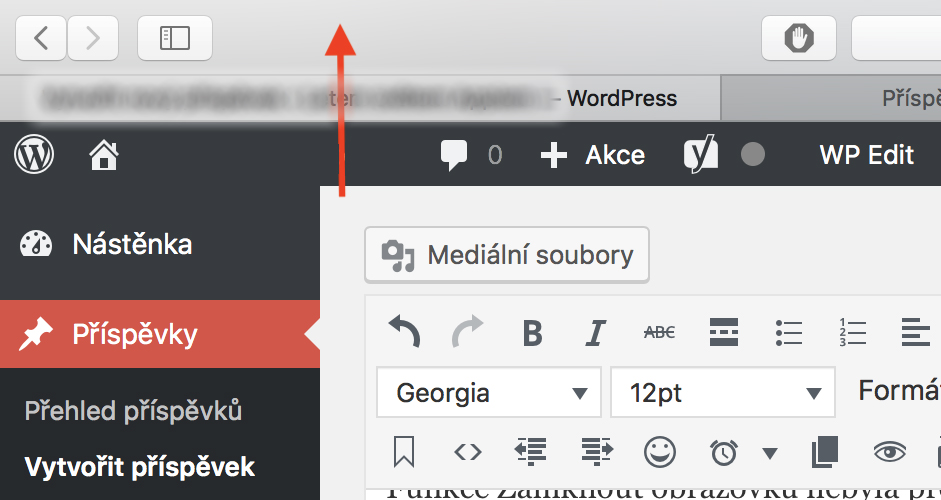
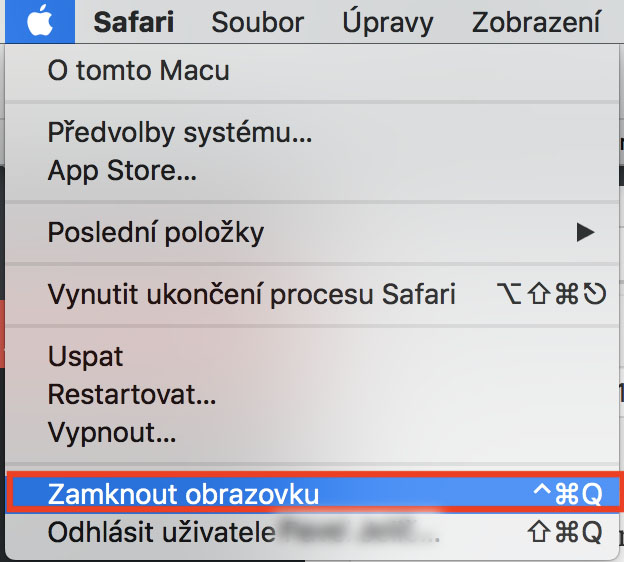
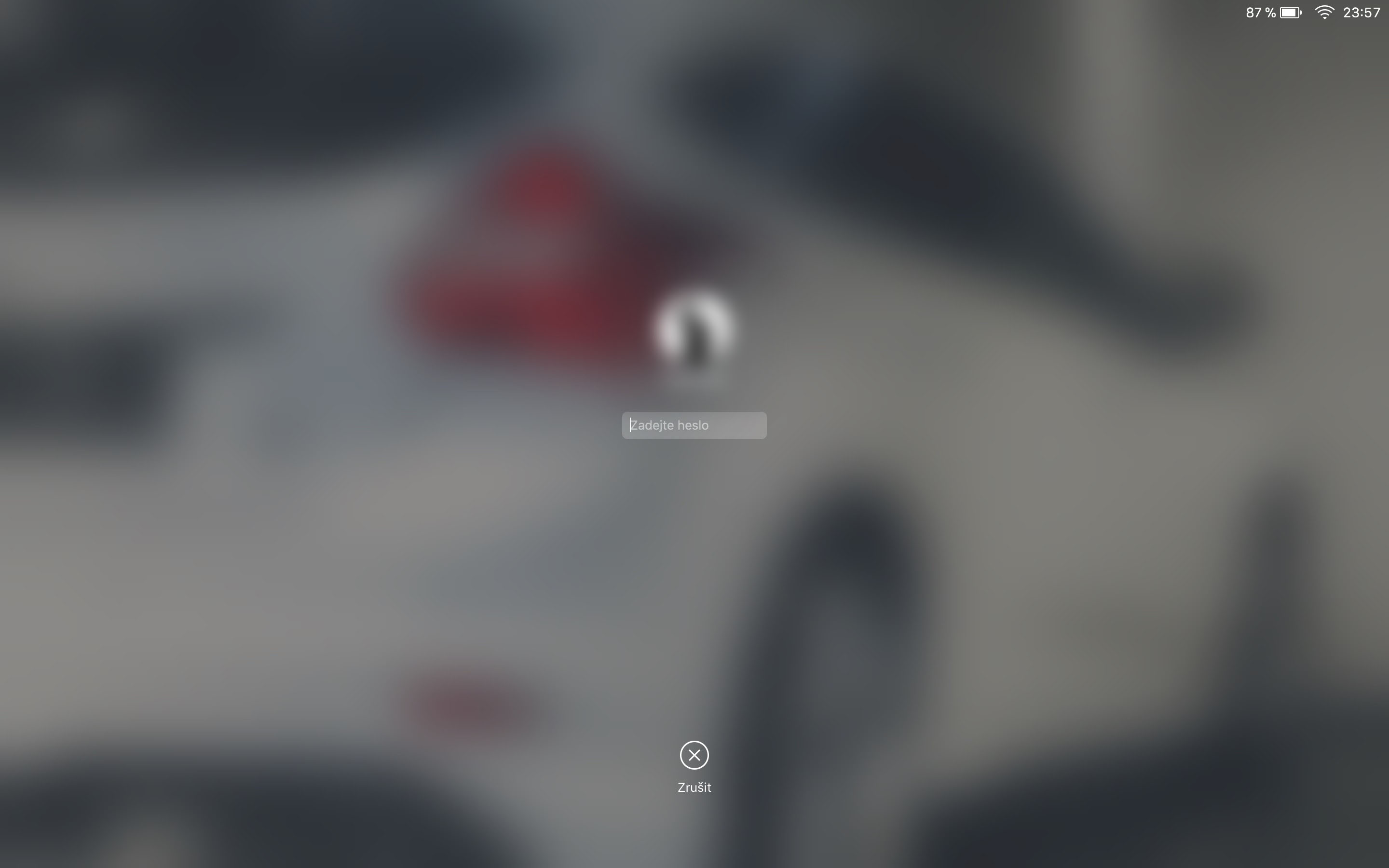
Նույնիսկ ավելի հեշտ և արդյունավետ է Active անկյունները տեղադրելը: օր. ներքևի աջ կողմում: Այնուհետև պարզապես սահեցրեք ձեր մատը TrackPad-ի վրա, և Mac-ը կկողպվի: Դուք չեք որոշում որևէ ստեղնի հարվածել: Այն աշխատում է երկար ժամանակ, ես նույնիսկ չգիտեմ, թե քանի OS տարբերակ է վերադարձել:
Ես սենսորային վահանակի վրա կողպեքով պատկերակ եմ դրել:
Ես օգտագործել եմ CMD+CTRL+Q արդեն Snow Leopard-ում :-) Բայց հետո մի անգամ հայտնաբերեցի ակտիվ անկյունների գործառույթը, ես դրեցի ստորին ձախ անկյունը, որպեսզի անմիջապես սկսի էկրանապահիչը և այն նաև կողպում է իմ Mac-ը, ուստի գաղտնաբառ է անհրաժեշտ՝ ապակողպեք այն (իհարկե, այն պետք է անմիջապես կողպվի և ոչ թե ուշացումով): Եվ դա ինձ թվում է ամենաարագը, ես պարզապես սահում եմ թրեքփեդի վրա ձախ և ներքև և վերջ, ես ազատ եմ կուրանալու :-)