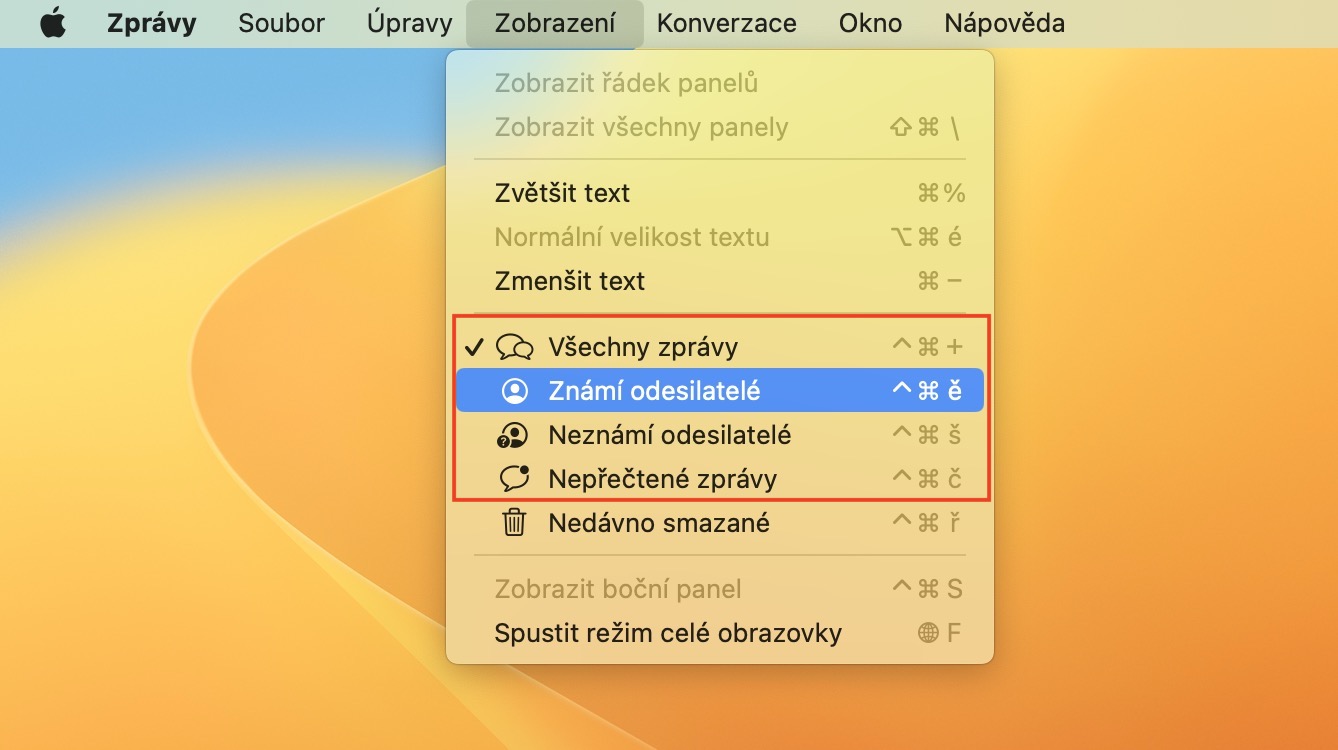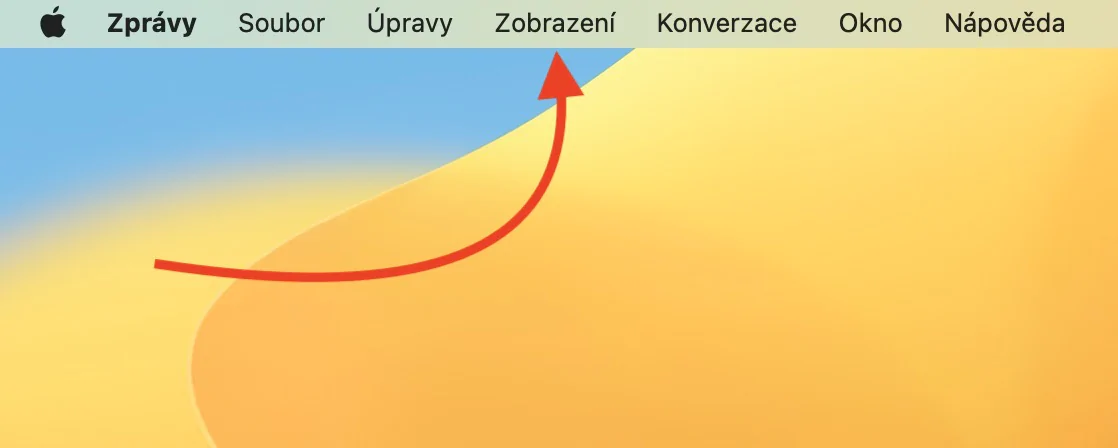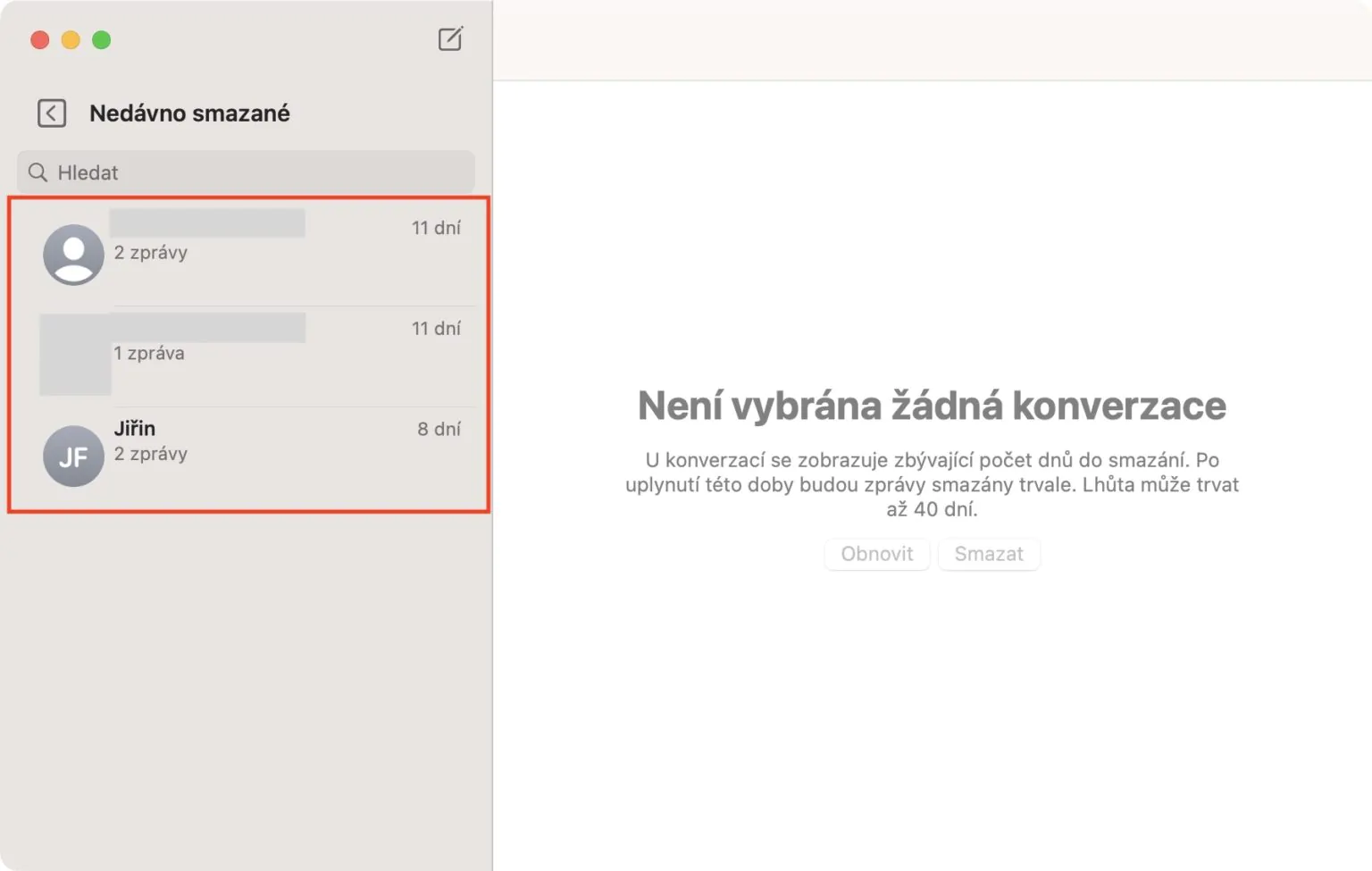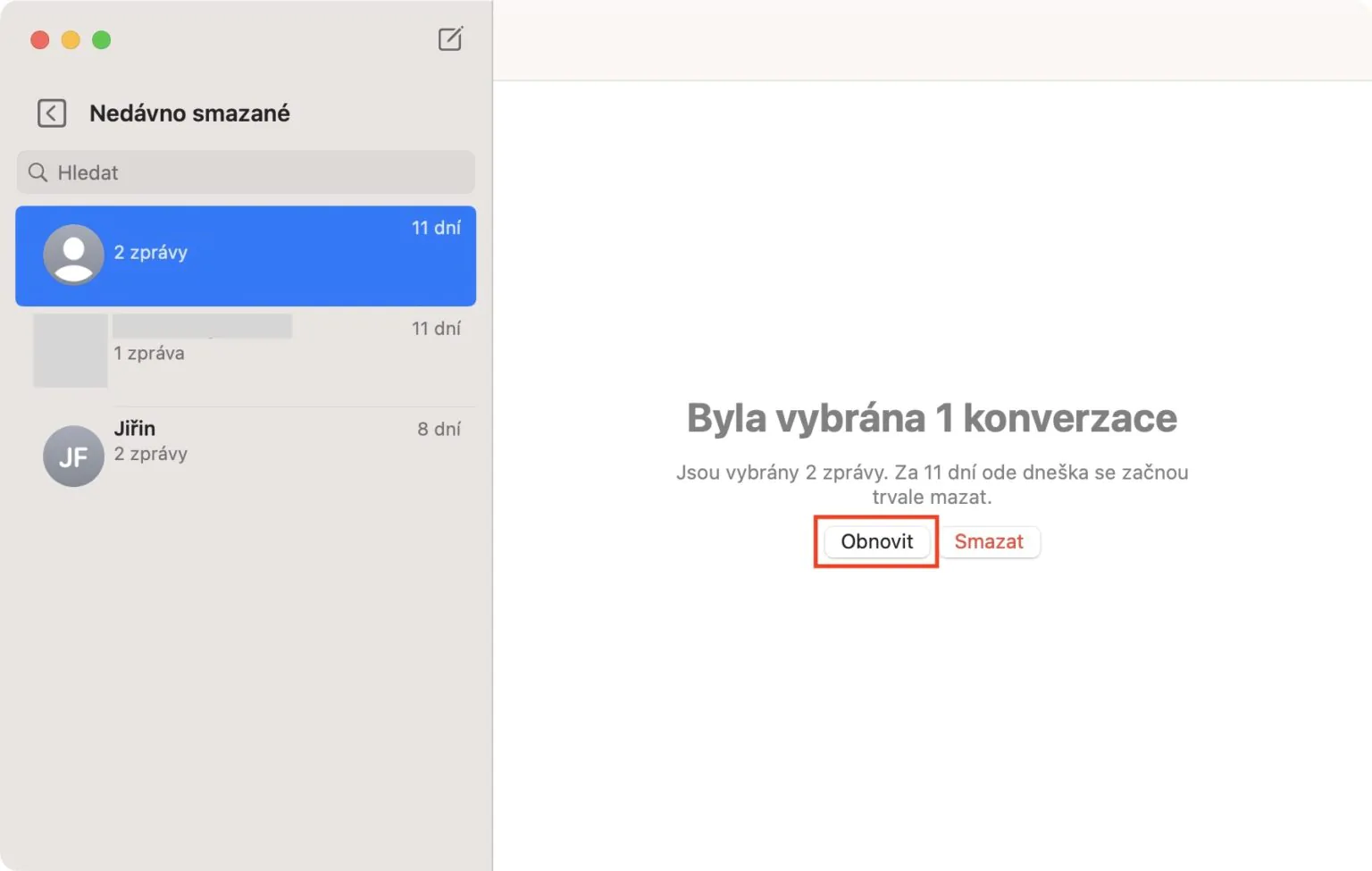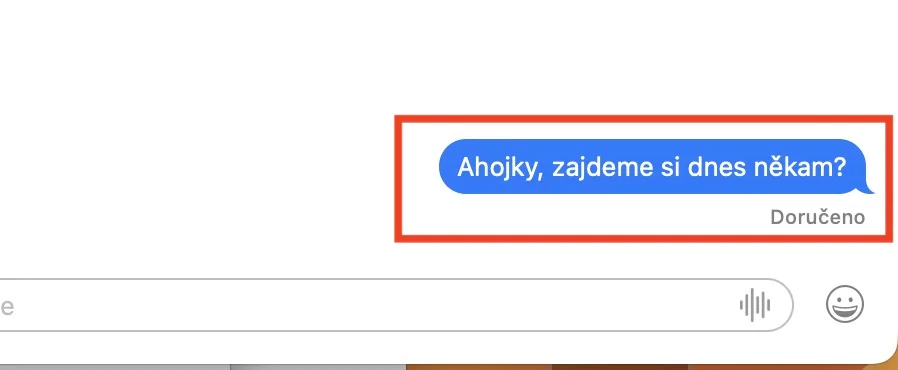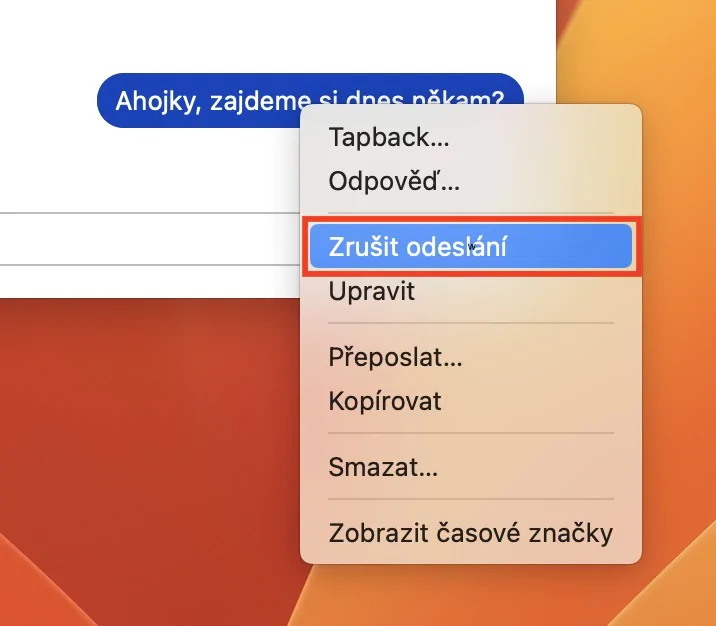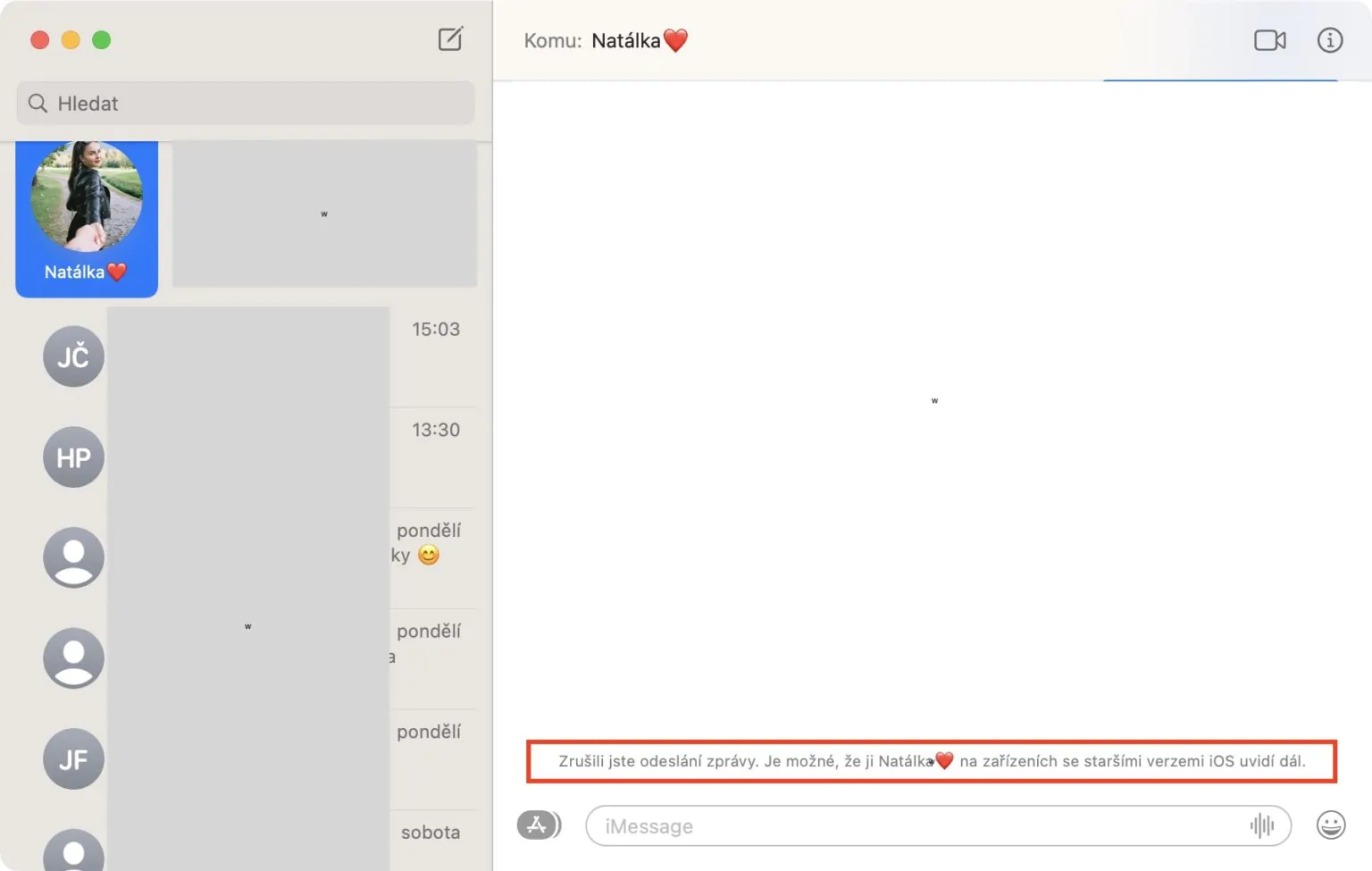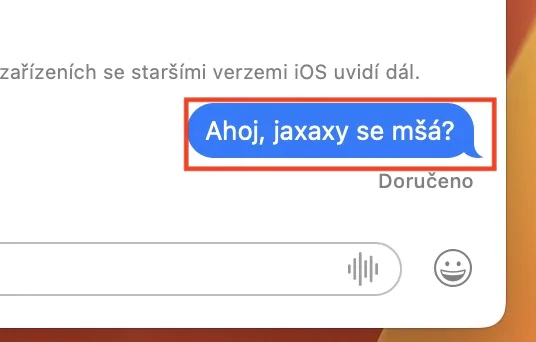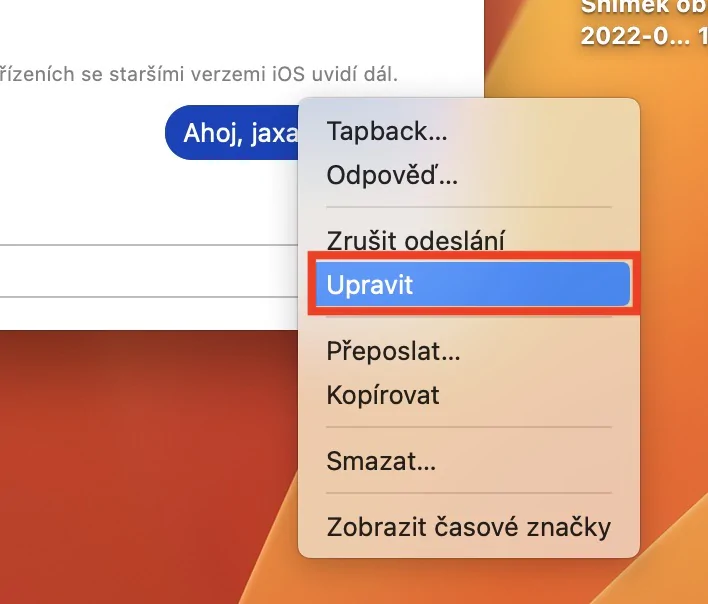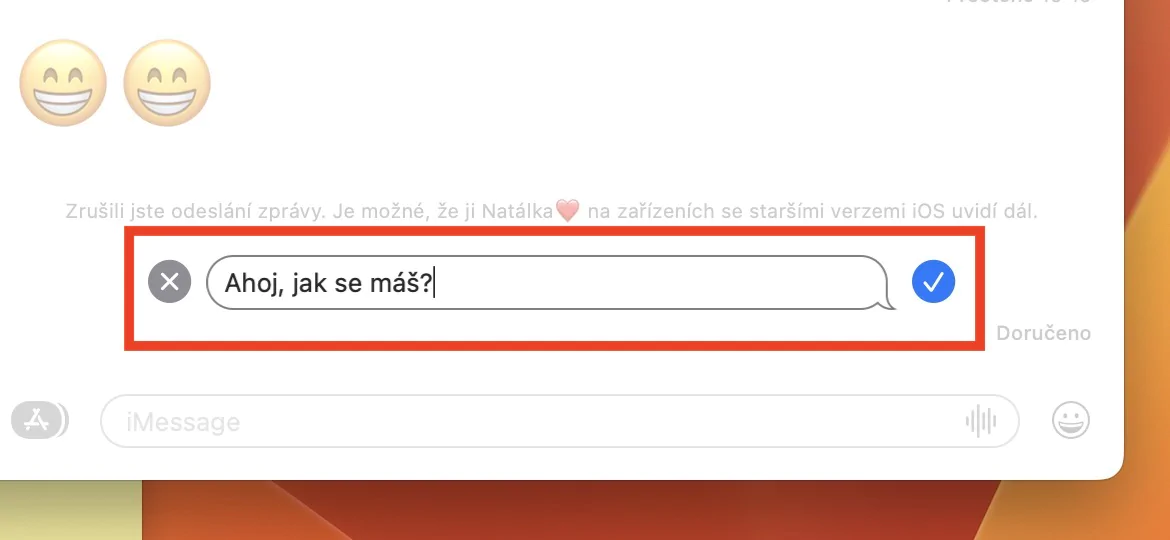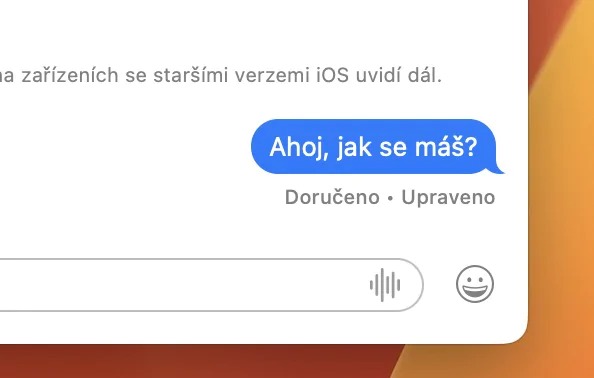Ինչպես ձեր iPhone-ում, դուք կարող եք օգտագործել Messages հավելվածը նաև ձեր Mac-ում: Դրա միջոցով Apple-ի հեռախոսի հետ համաժամացման շնորհիվ կարող եք ուղարկել և ստանալ ոչ միայն դասական SMS հաղորդագրություններ, այլ նաև iMessage, որը շատ օգտակար է: Հաղորդակցության համար պետք չէ ամեն անգամ բացել iPhone-ը և ամեն ինչ լուծել դրա միջոցով: Իհարկե, Apple-ը անընդհատ փորձում է բարելավել Messages հավելվածը և գալիս է երկար սպասված գործառույթներով, որոնց օգտատերերն իսկապես երկար էին սպասում: Հետևաբար, եկեք միասին դիտենք այս հոդվածում 5 խորհուրդներ MacOS Ventura-ի հաղորդագրություններում, որոնց մասին դուք անպայման պետք է իմանաք:
Դա կարող է լինել ձեզ հետաքրքրում է

Վերականգնել ջնջված հաղորդագրությունները
Եթե ձեզ երբևէ հաջողվել է ջնջել հաղորդագրություն կամ նույնիսկ մի ամբողջ խոսակցություն, չնայած ցուցադրված նախազգուշացմանը, ապա մինչ այժմ ձեր բախտը չի բերել և ստիպված եք եղել հրաժեշտ տալ դրան՝ առանց որևէ վերականգնման հնարավորության: Բայց լավ նորությունն այն է, որ macOS Ventura-ում Apple-ը ստեղծել է ջնջված հաղորդագրությունները վերականգնելու հնարավորությունը, ինչպես բնօրինակ Photos հավելվածում: Այսպիսով, եթե նորից ջնջեք հաղորդագրություն կամ խոսակցություն, կարող եք պարզապես վերականգնել այն մինչև 30 օր: Դա բարդ չէ, պարզապես գնացեք նորություններ, այնուհետև հպեք վերևի տողում գտնվող ներդիրին Ցուցադրում, որտեղ, ապա ընտրեք Վերջերս ջնջվել է:
Չուղարկված հաղորդագրություն
Միանգամայն հնարավոր է, դուք արդեն հայտնվել եք մի իրավիճակում, երբ հաղորդագրություն եք ուղարկել սխալ կոնտակտի Messages հավելվածի միջոցով: Շատ դեպքերում սա դիտավորյալ ամենաանպատշաճ հաղորդագրությունն է, բայց, ցավոք, մինչ այժմ ոչինչ չէիր կարող անել դրա դեմ, և պետք էր աղոթել, որ հասցեատերը կամ ինչ-ինչ պատճառներով չտեսնի հաղորդագրությունը, կամ ընդունի: դա համարձակորեն և չզբաղվել դրանով: MacOS Ventura-ում, սակայն, հաղորդագրություն ուղարկելն այժմ կարող է չեղարկվել ուղարկելուց մինչև 2 րոպե հետո: Եթե ցանկանում եք դա անել, լավ է աջ սեղմեք հաղորդագրության վրա (երկու մատ) և ընտրեք որևէ տարբերակ Չեղարկել ուղարկելը:
Ուղարկված հաղորդագրության խմբագրում
Բացի macOS Ventura-ում հաղորդագրությունների ուղարկումը չեղարկելու հնարավորությունից, ուղարկված հաղորդագրությունները կարող են նաև հեշտությամբ խմբագրվել: Օգտատերերն ունեն այս տարբերակը հաղորդագրություն ուղարկելուց հետո մինչև 15 րոպե, որն անպայման օգտակար կլինի։ Բայց կարևոր է նշել, որ և՛ դուք, և՛ ստացողը կարող եք տեսնել հաղորդագրության բոլոր բնօրինակ ձևակերպումները, այնպես որ հիշեք դա: Եթե ցանկանում եք, որ այն առաքվում է հաղորդագրություն խմբագրելու համար պարզապես սեղմեք դրա վրա մկնիկի աջ կոճակը (երկու մատով), այնուհետև սեղմեք ընտրացանկի ընտրանքը Խմբագրել. Վերջապես բավական է անհրաժեշտության դեպքում վերաշարադրել հաղորդագրությունը a հաստատել նորից ուղարկելով:
Նշեք խոսակցությունը որպես չկարդացված
Ամեն անգամ, երբ նոր հաղորդագրություն եք ստանում, դրա մասին տեղեկացվում եք ծանուցման միջոցով։ Բացի այդ, կրծքանշանը ցուցադրվում է նաև հավելվածի պատկերակում, ինչպես նաև անմիջապես Messages հավելվածում յուրաքանչյուր խոսակցության համար։ Բայց ժամանակ առ ժամանակ կարող է պատահել, որ երբ ժամանակ չես ունենում, չընթերցված խոսակցություն բացես ու նշես որպես կարդացված։ Դուք ինքներդ ասում եք, որ ավելի ուշ կվերադառնաք դրան, բայց քանի որ այն կարդացվել է, չեք հիշի: Սա նաև այն է, ինչի վրա Apple-ը կենտրոնացել է macOS Ventura-ում, և անհատական խոսակցությունները վերջապես կարող են հետադարձ կերպով նշվել որպես չկարդացված: Դուք պարզապես պետք է նայեք նրանց աջ սեղմած (երկու մատ), այնուհետև ընտրացանկից ընտրեց մի տարբերակ Չընթերցված.
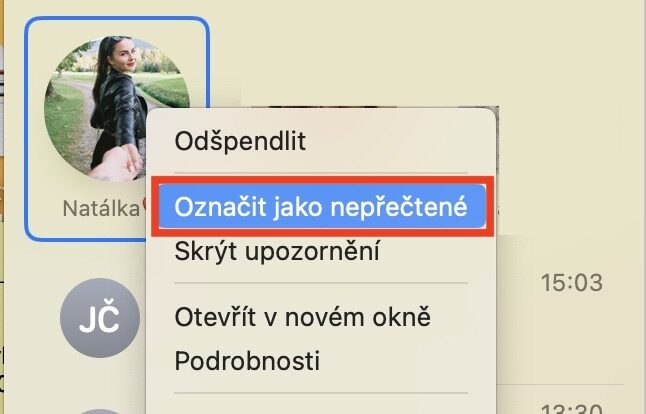
Հաղորդագրությունների զտում
Վերջին նոր գործառույթը, որը կարող եք օգտագործել macOS Ventura-ի Messages-ում, հաղորդագրությունների զտումն է: Այս ֆունկցիան արդեն հասանելի էր macOS-ի հին տարբերակներում, սակայն վերջին տարբերակում մենք տեսանք լրացուցիչ բաժինների ընդլայնում։ Այսպիսով, եթե ցանկանում եք զտել հաղորդագրությունները, գնացեք հավելված Նորություններ տեղափոխեք, այնուհետև կտտացրեք վերևի տողում գտնվող ներդիրին Ցուցադրել. Հետագայում, դուք արդեն պարզապես սեղմեք՝ ընտրացանկից կոնկրետ զտիչ ընտրելու համար. Զտիչներն առկա են Բոլոր հաղորդագրությունները, Հայտնի ուղարկողները, Անհայտ ուղարկողները և չկարդացված հաղորդագրությունները: