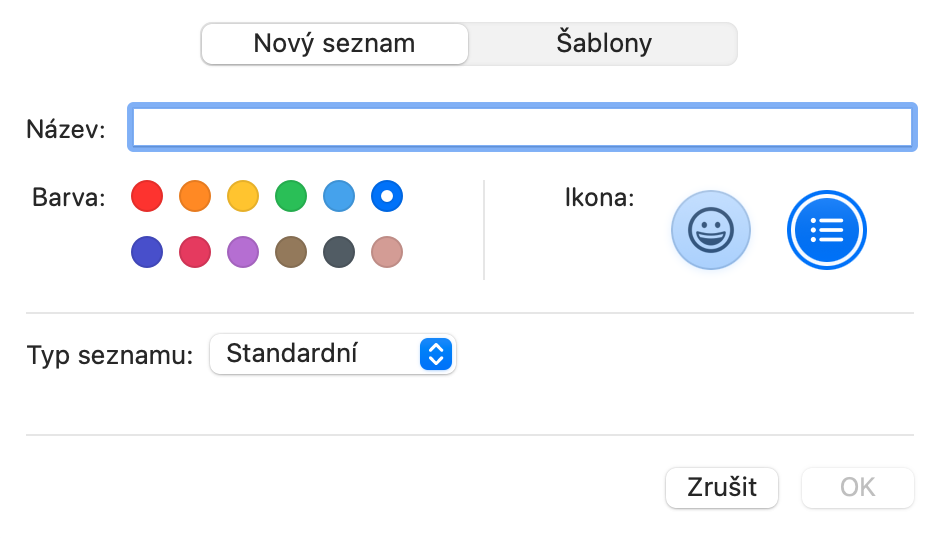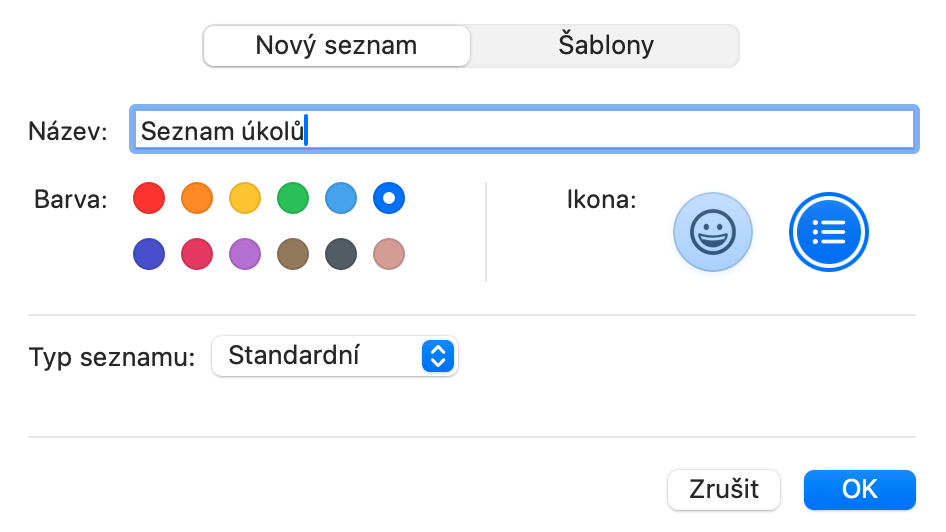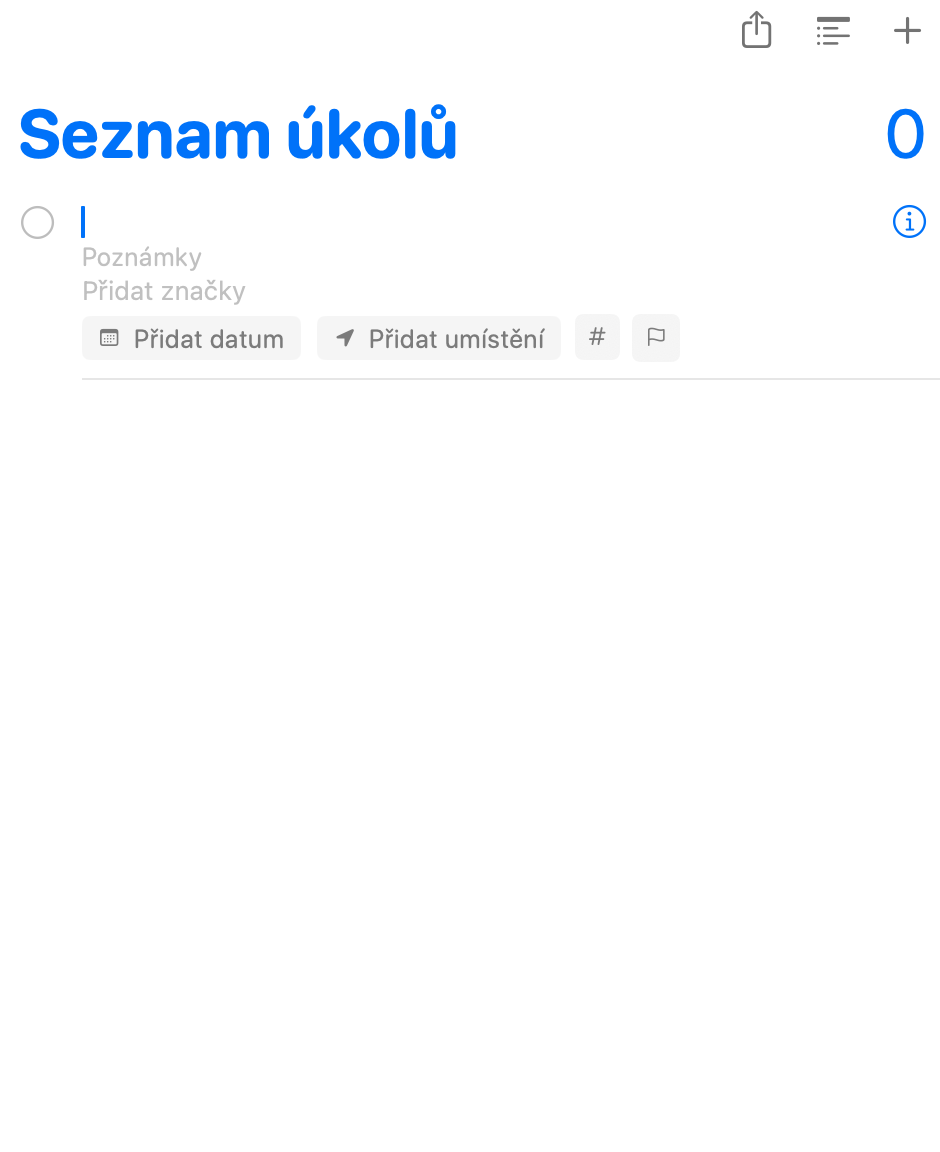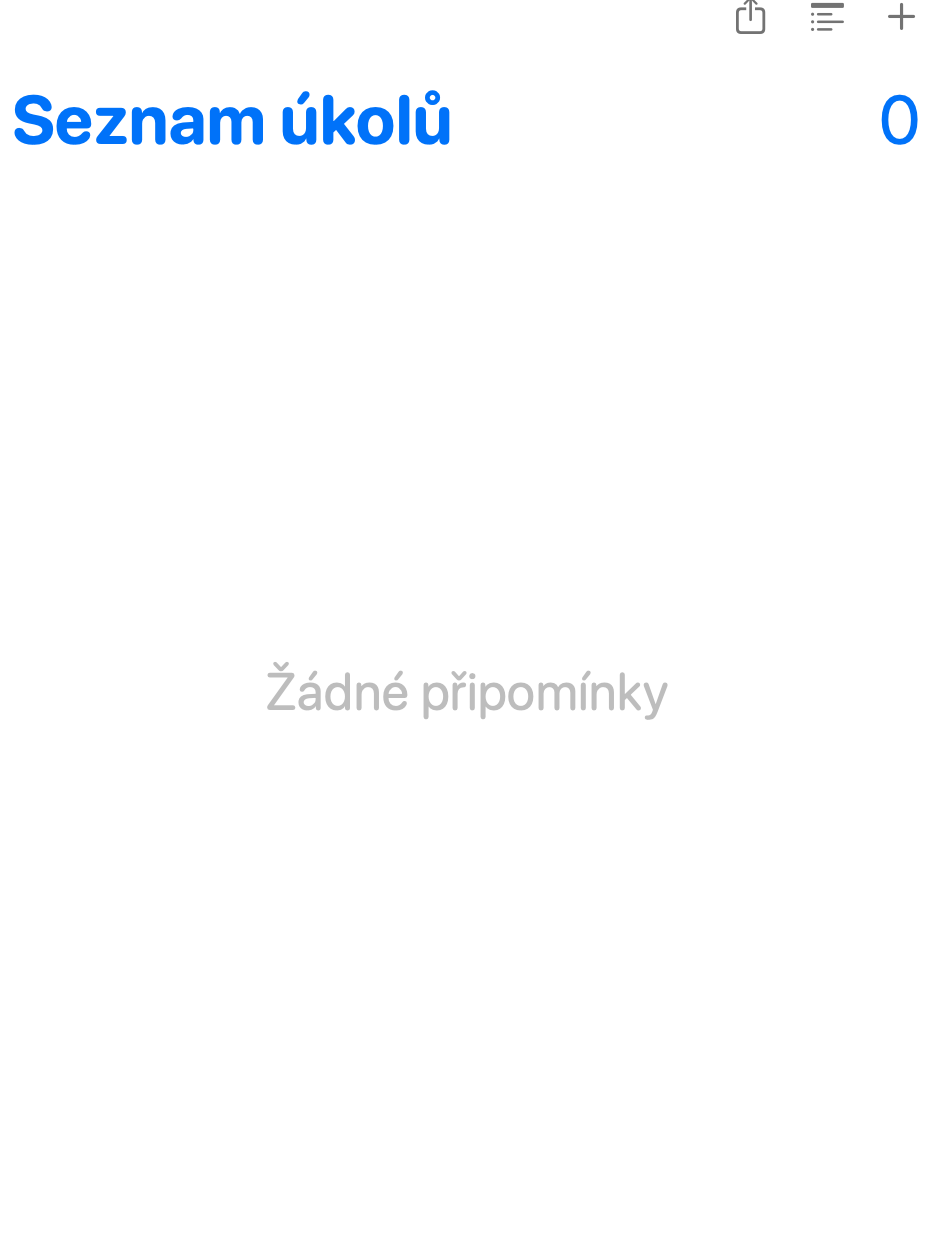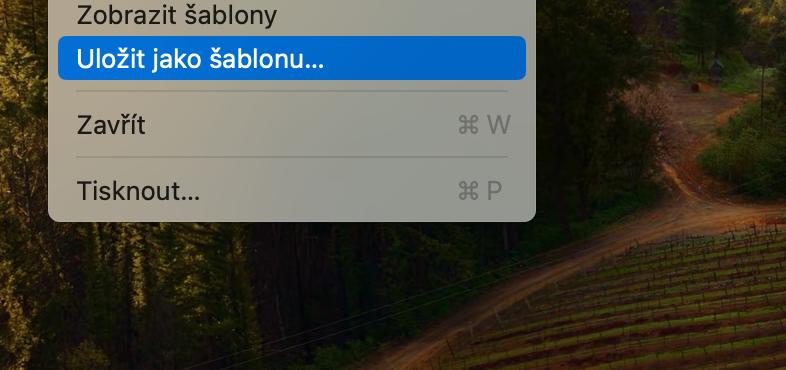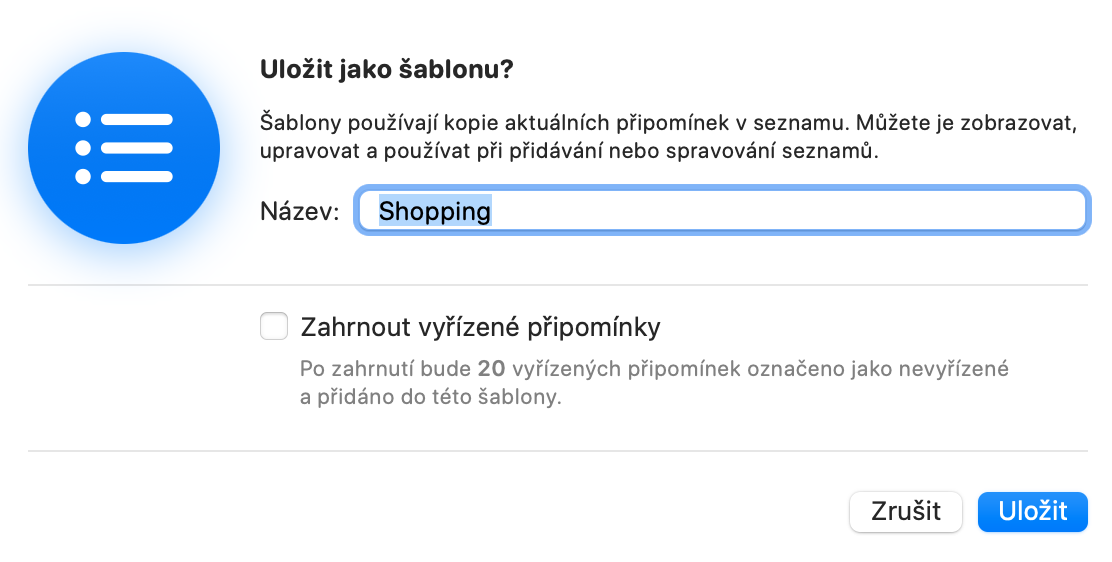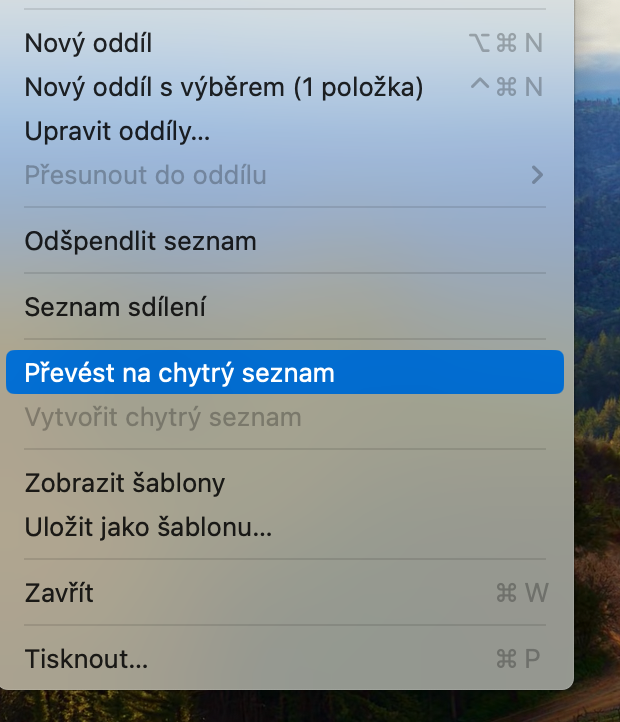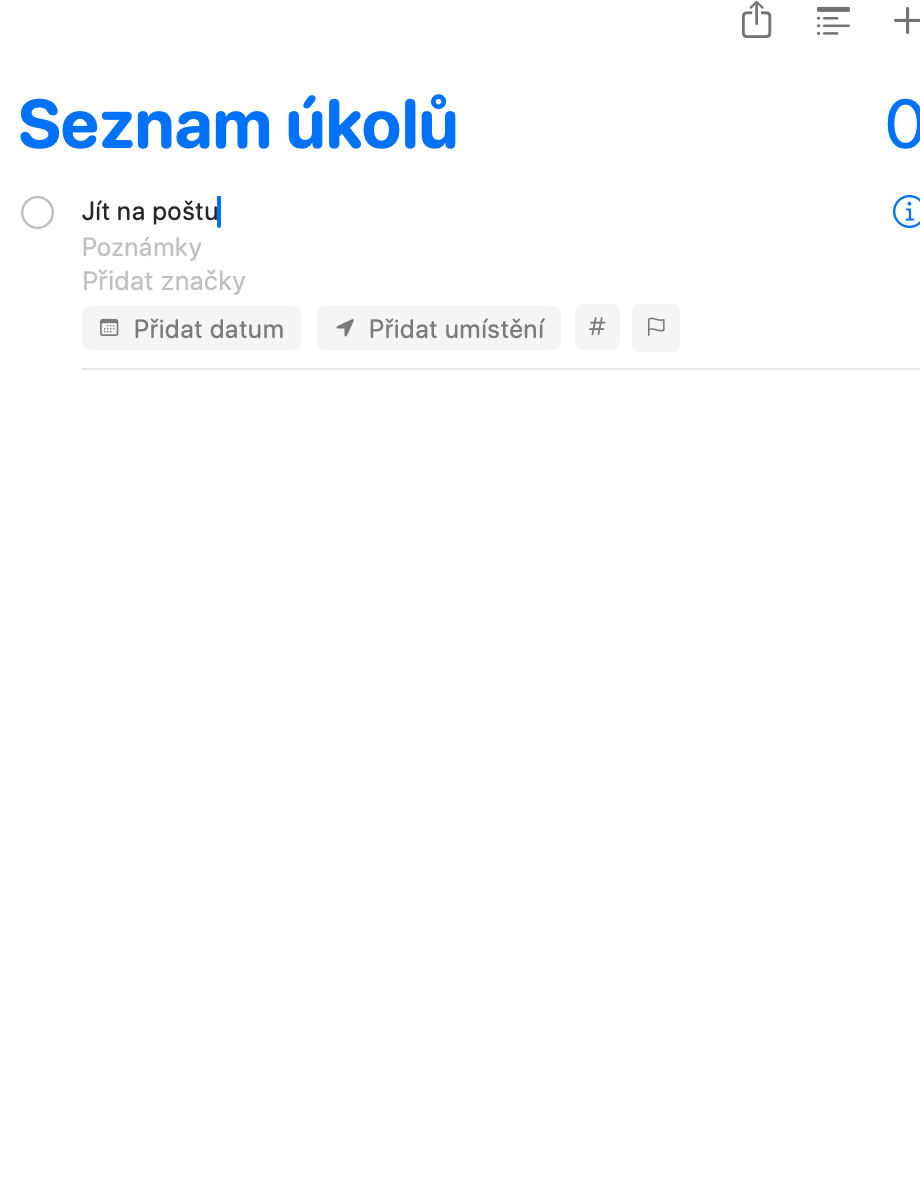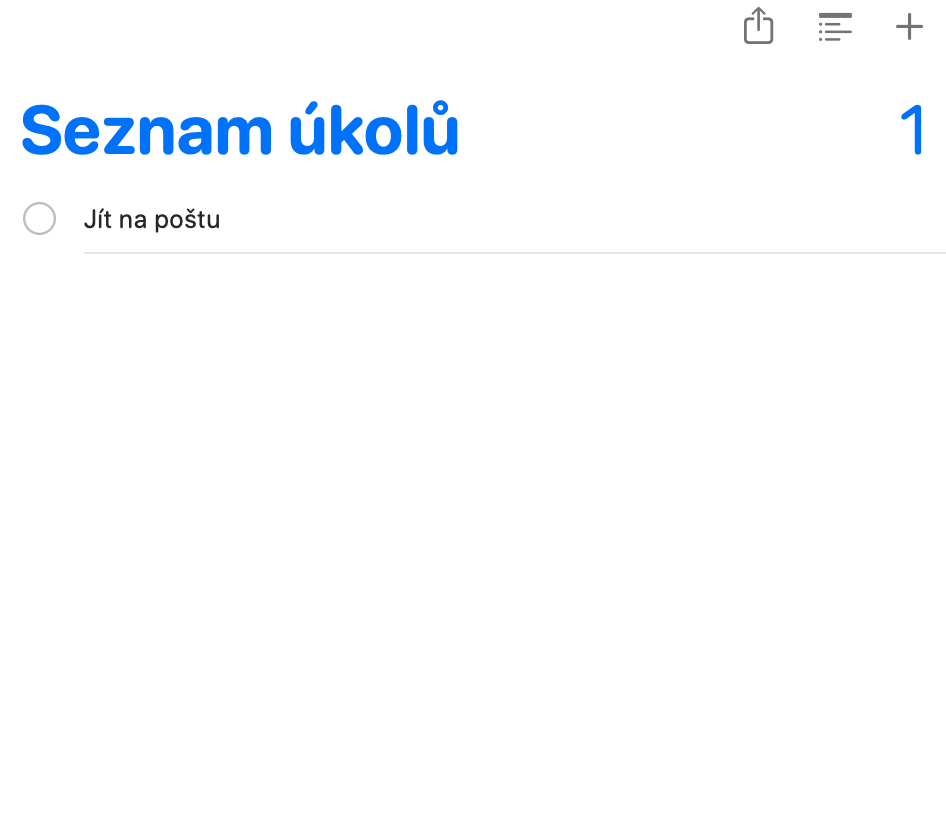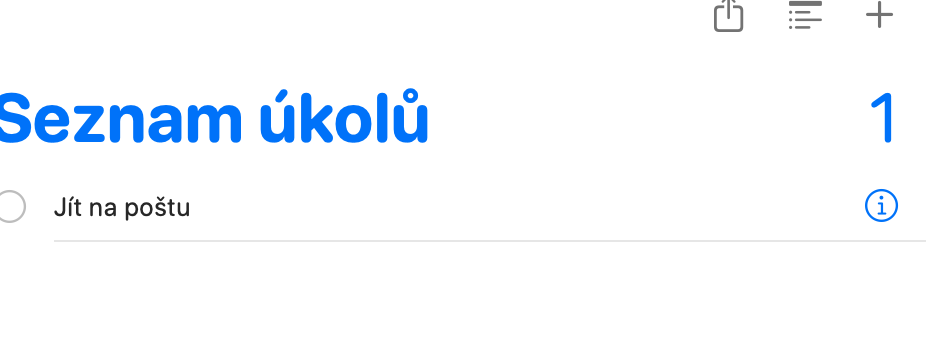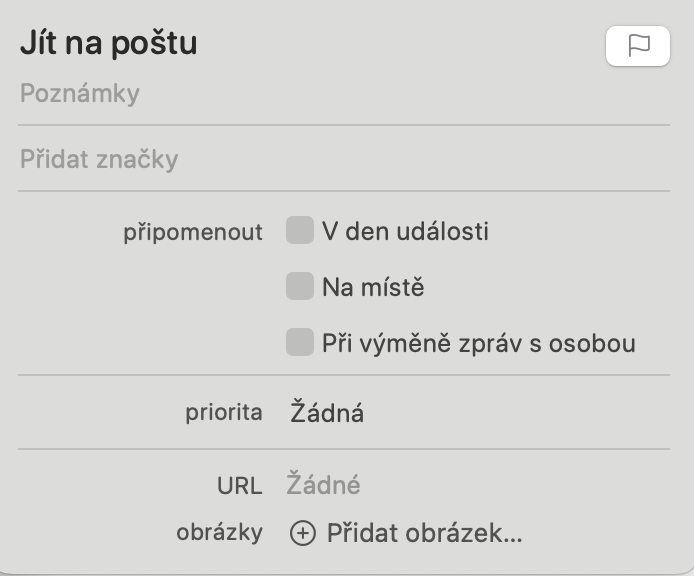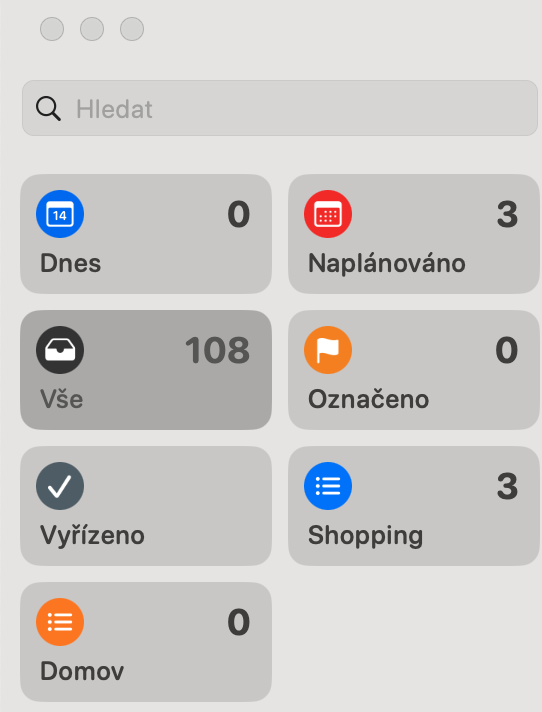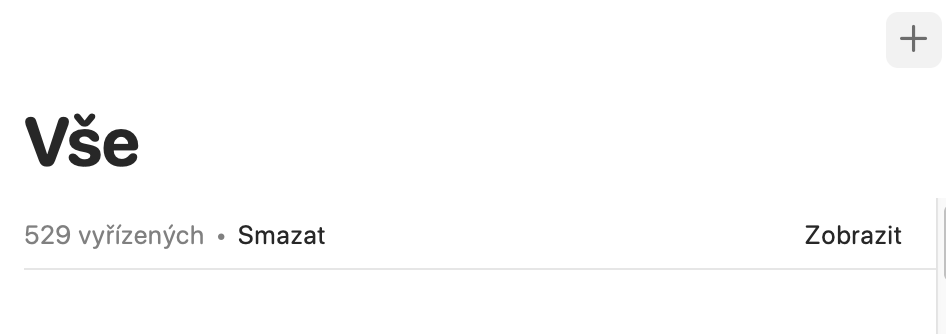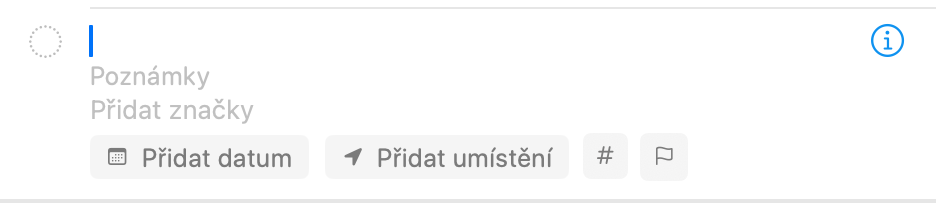Առաջին ցուցակի ստեղծում
Ցանկը որպես այդպիսին հիշեցում չէ, բայց դուք, իհարկե, կարող եք հիշեցումներ ավելացնել դրա առանձին տարրերին: Առաջին ցուցակը ստեղծելու համար սեղմեք կոճակը + (գումարած նշան) Հիշեցումների պատուհանի ստորին ձախ անկյունում: Բացվող պատուհանում անվանեք ցանկը և ընտրեք գույնը: Ավարտելուց հետո սեղմեք OK:
Նյութերի ավելացում ցուցակում
Ցանկ ստեղծելուց հետո այն ընտրեք Հիշեցման պատուհանի ձախ վահանակում: Նոր տարր ավելացնելու համար սեղմեք + վերին աջ անկյունում կամ սեղմեք ցանկի վրա, մուտքագրեք ցանկի տարրը նոր կետում և սեղմեք Enter՝ մեկ այլ կետ ավելացնելու համար:
Ավելացնել մեկնաբանություններ ցանկի կետերին
Ենթադրենք, որ դուք ունեք մի կետ ձեր ցուցակում, որը պետք է կատարվի որոշակի ժամանակ: Սավառնեք այս տարրի վրա և սեղմեք ⓘ: Կբացվի նոր թռուցիկ, որտեղ կարող եք ավելացնել հիշեցում, ներդիր նշում, ամսաթիվ կամ վայր դնել և նույնիսկ սահմանել նյութի առաջնահերթությունը:
Ինքն հիշեցման ստեղծումը
Հիշեցում ավելացնելը շատ նման է ցանկի տարր ավելացնելուն: Ապակի մեջ Իմ ցուցակները ընտրել տարր Բոլորը և սեղմեք կոճակը + պատուհանի վերին աջ անկյունում։ Սա կավելացնի նոր կետ, որպեսզի դուք գրեք ձեր մեկնաբանությունը: Նոր հիշեցում ավելացնելուց հետո կարող եք սեղմել համապատասխան պատկերակը ⓘ՝ նշում, ժամի կամ գտնվելու վայրի հիշեցում ավելացնելու և առաջնահերթությունը սահմանելու համար:
Դա կարող է լինել ձեզ հետաքրքրում է
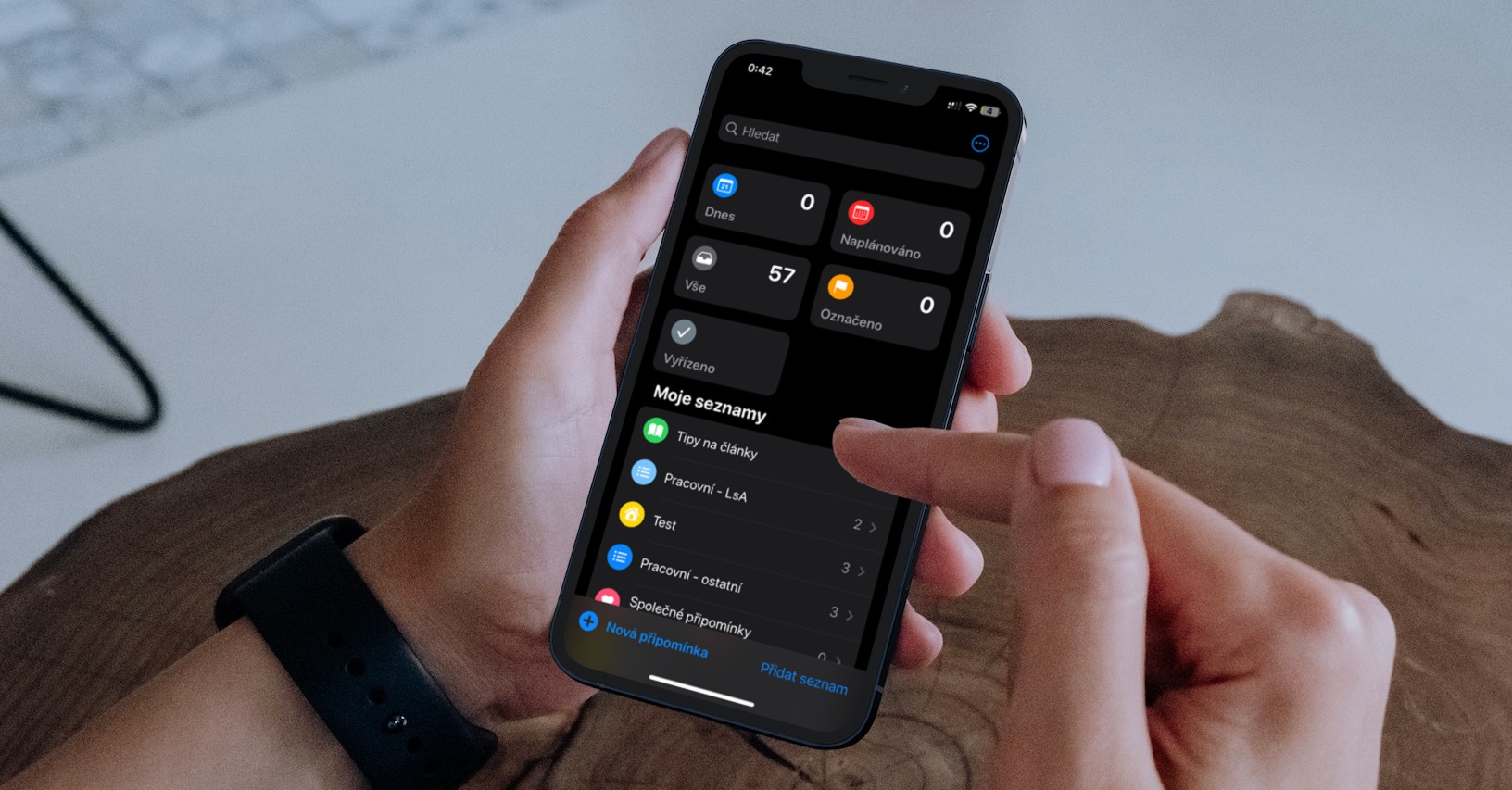
Կաղապարներ և խելացի ցուցակներ
Կաղապարներ կոչվող ֆունկցիայի միջոցով դուք կարող եք ստեղծել ցուցակ, պահպանել այն որպես ձևանմուշ, այնուհետև ձևանմուշի հիման վրա ստեղծել նոր ցուցակ: Պարզապես ընտրեք ցանկալի ցանկը, սեղմեք մենյուի սանդղակը Mac էկրանի վերևում Ֆայլ և ընտրիր Պահպանել որպես ձևանմուշ. Խելացի ցուցակների օգտագործումը Հիշեցումներին պիտակներ ավելացնելու միակ միջոցն է, այնպես որ դուք պետք է ձեր ցուցակները փոխարկեք խելացի ցուցակների, եթե ցանկանում եք օգտագործել այս հատկությունը: Այս գործընթացը ավարտելու համար ընտրեք համապատասխան ցանկը և սեղմեք տարբերակը Ֆայլ > Փոխարկել խելացի ցուցակին.