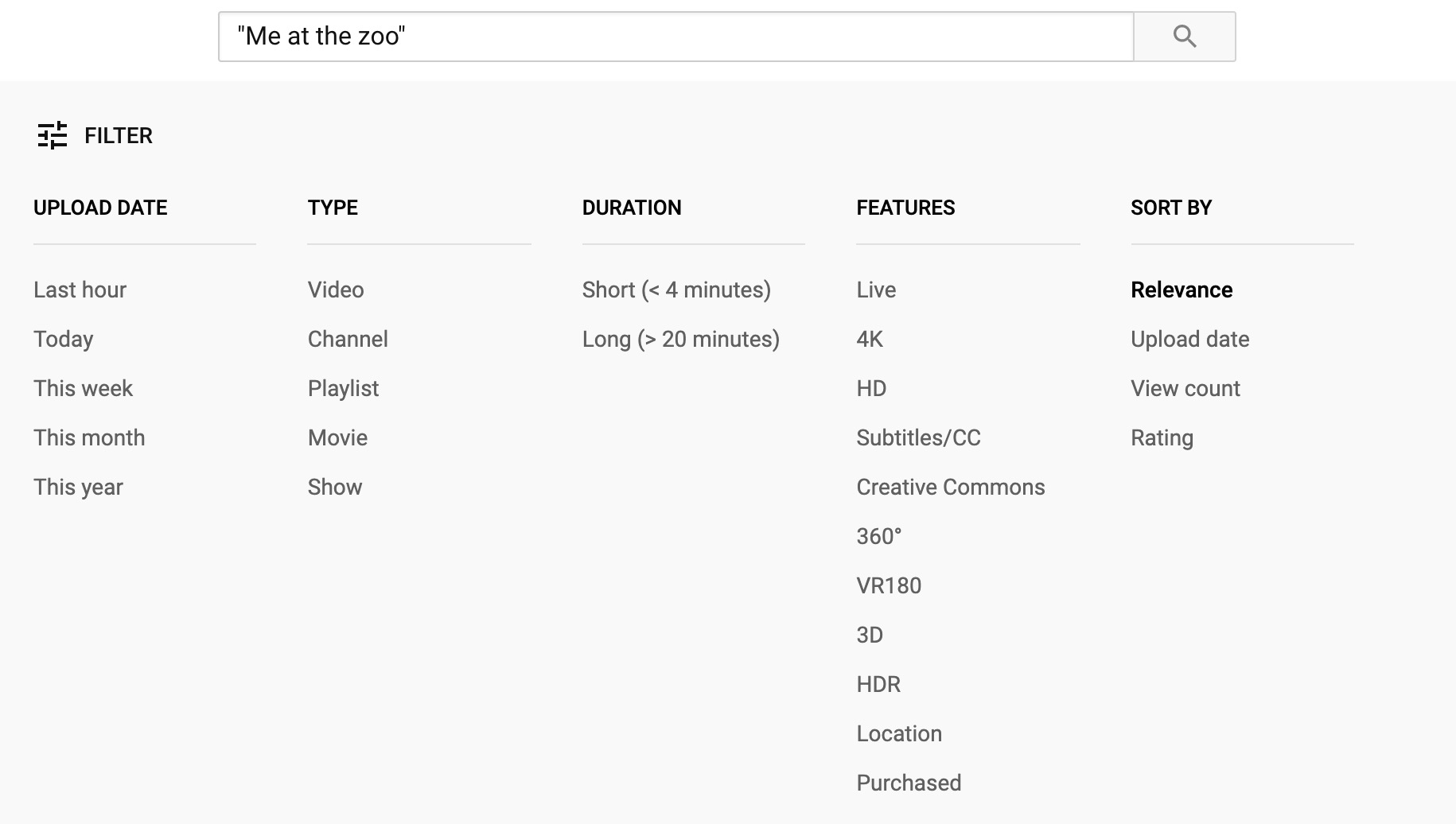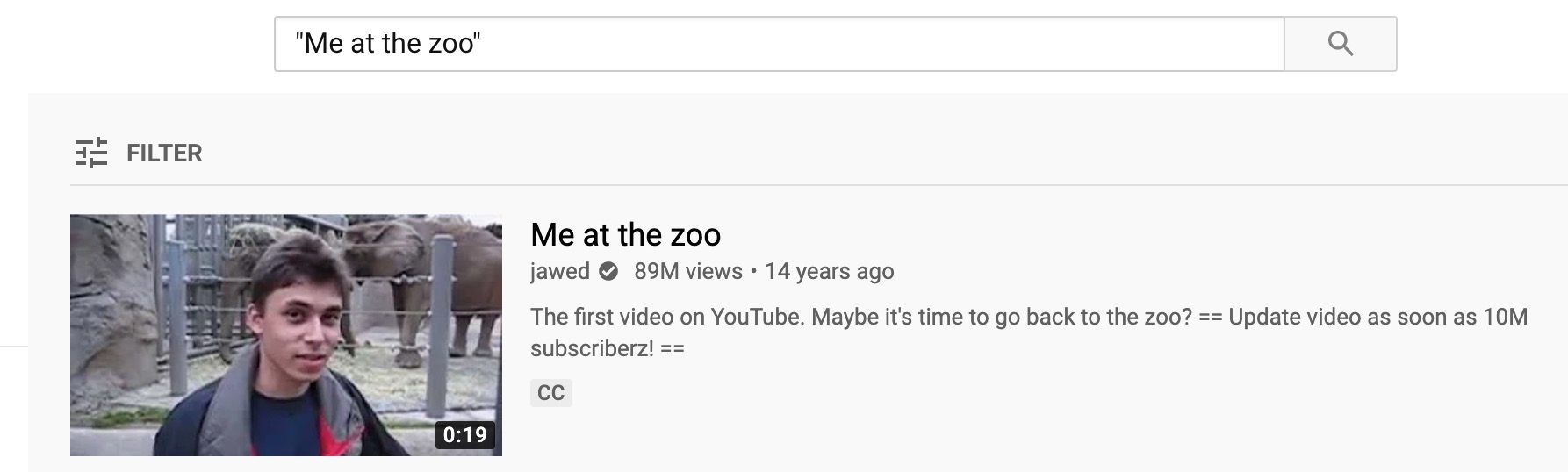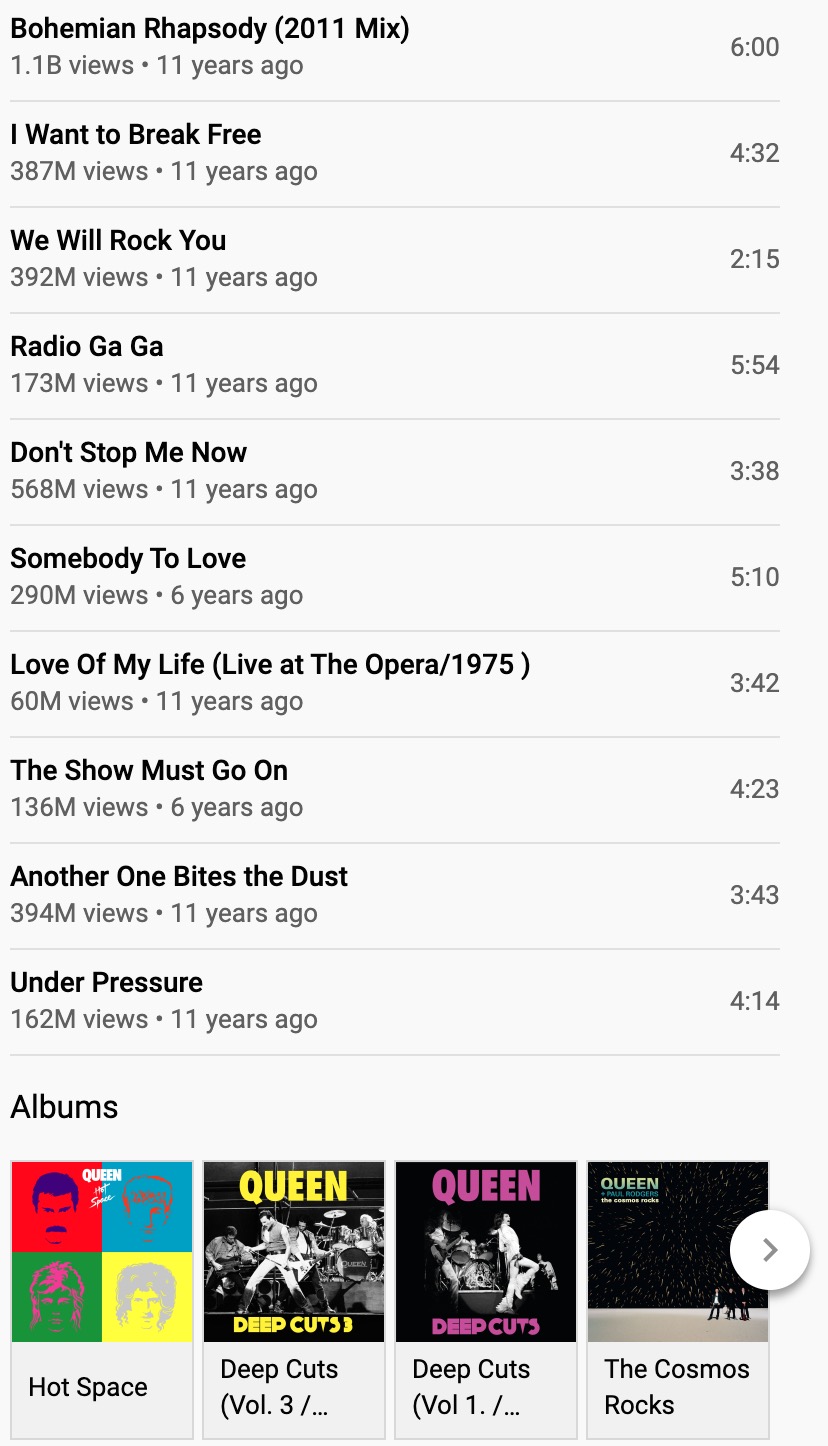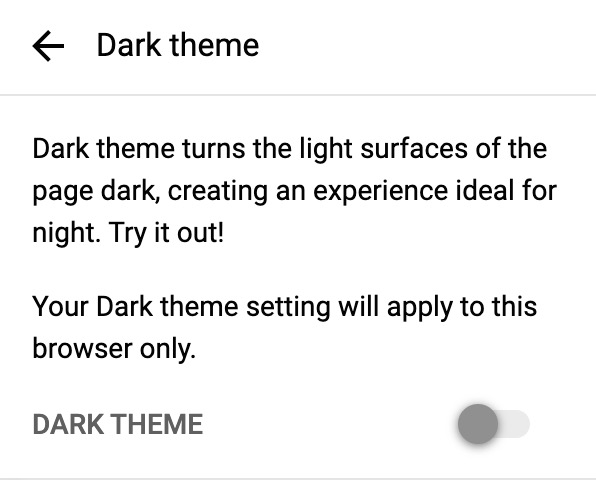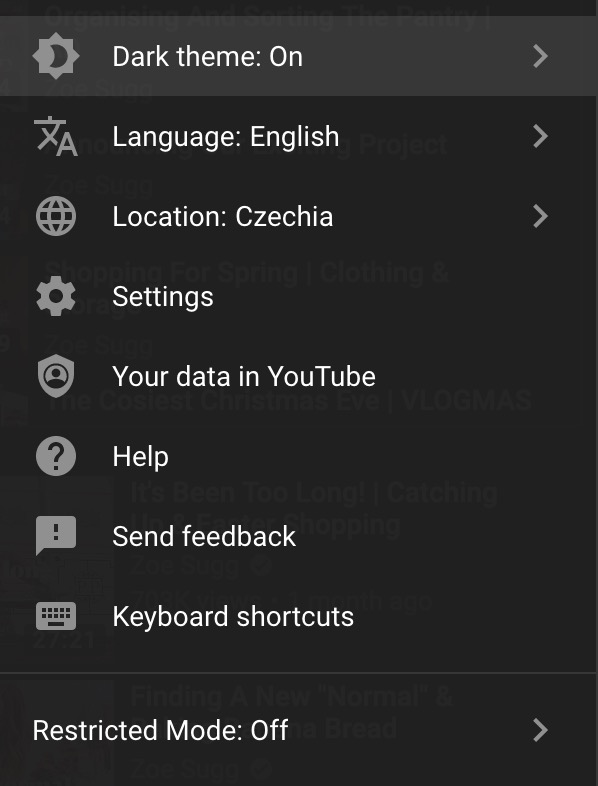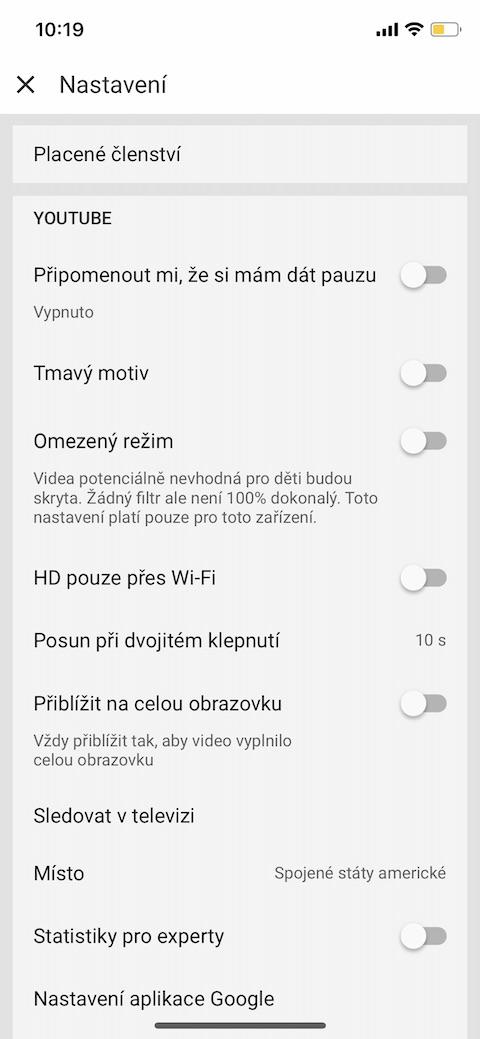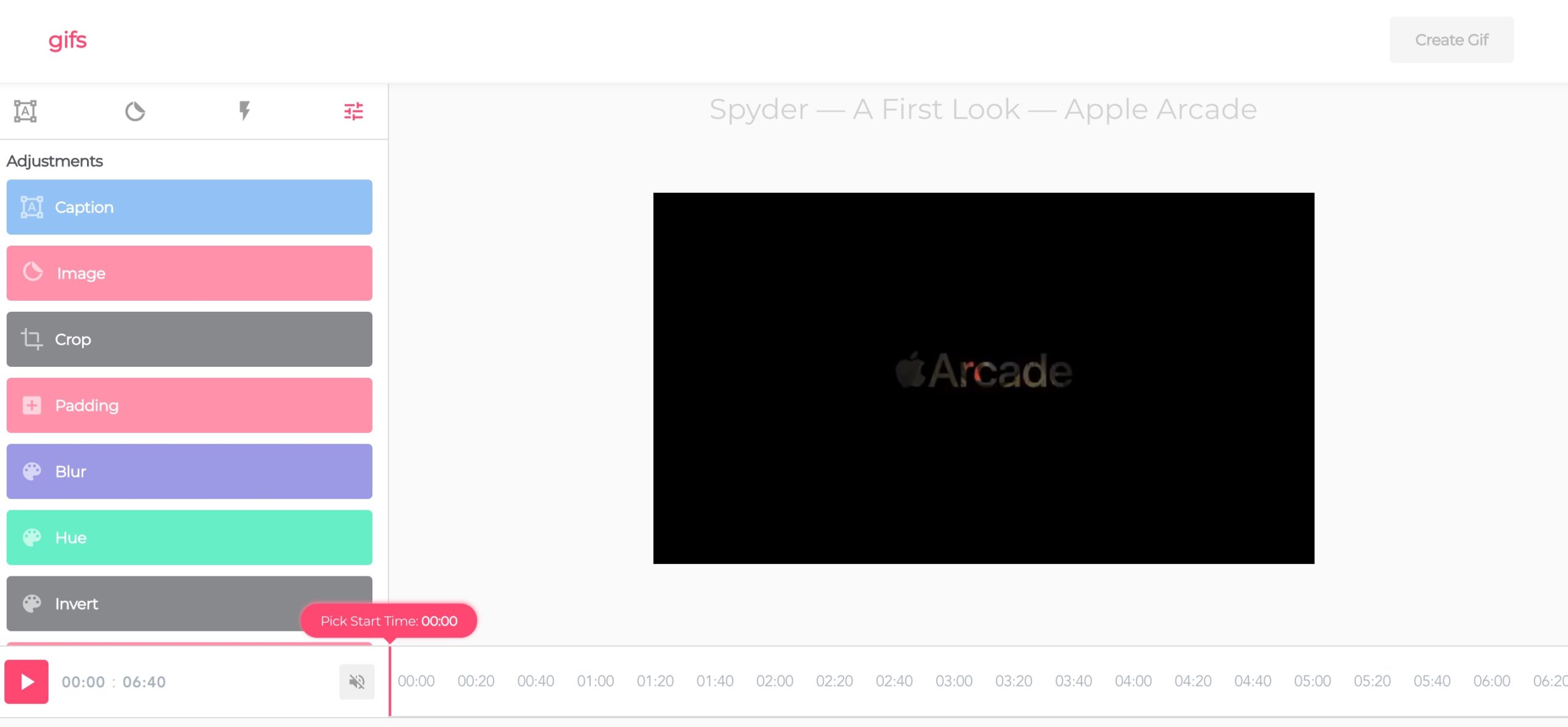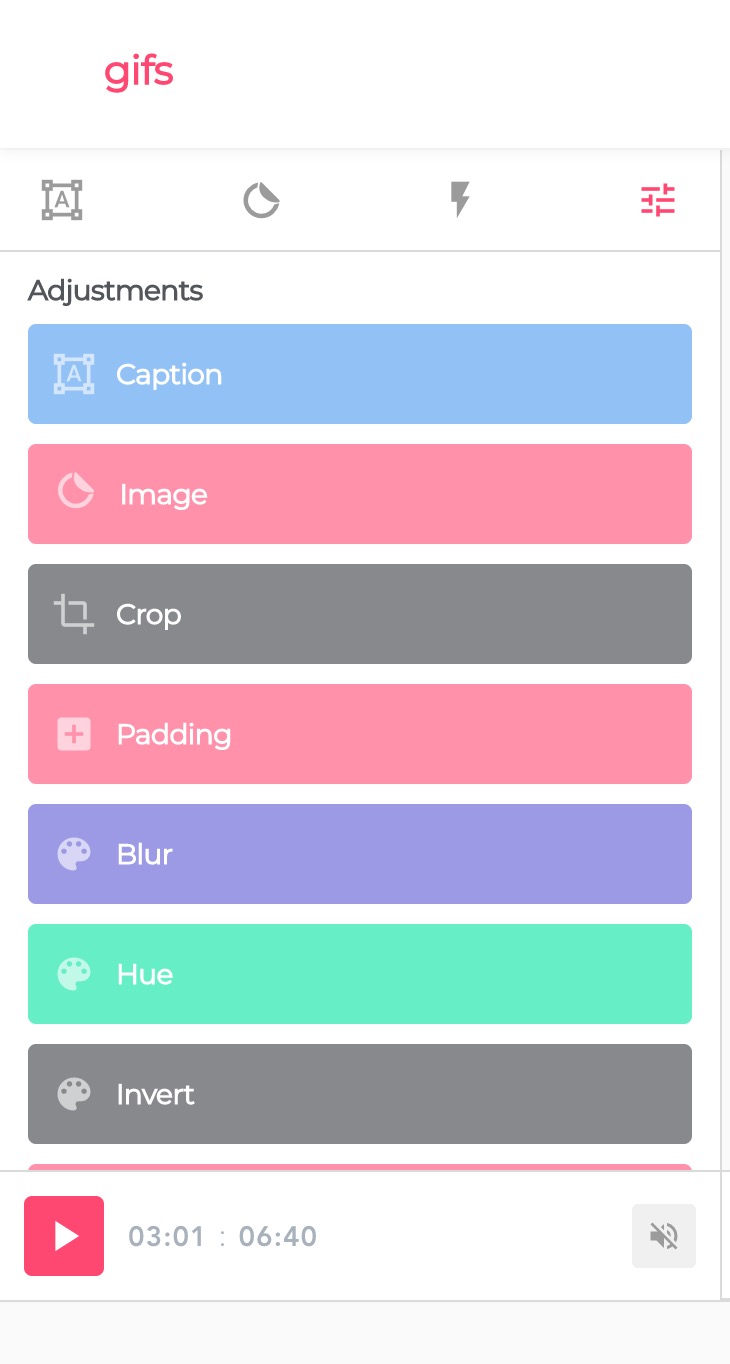Մեր օրերում, հավանաբար, քիչ են մարդիկ, ովքեր գոնե երբեմն չեն օգտվում YouTube հարթակից։ Դեպքերի ճնշող մեծամասնությունում մեզանից շատերը, անշուշտ, գոհ կլինեն հիմնական գործառույթներից՝ նվագարկումը, որոնումը կամ տարբեր ցուցակներում տեսանյութեր ավելացնելը: Այնուամենայնիվ, անշուշտ օգտակար է իմանալ մի քանի այլ խորհուրդներ, որոնք ձեզ համար մի փոքր ավելի հաճելի կդարձնեն YouTube հարթակի օգտագործումը:
Դա կարող է լինել ձեզ հետաքրքրում է
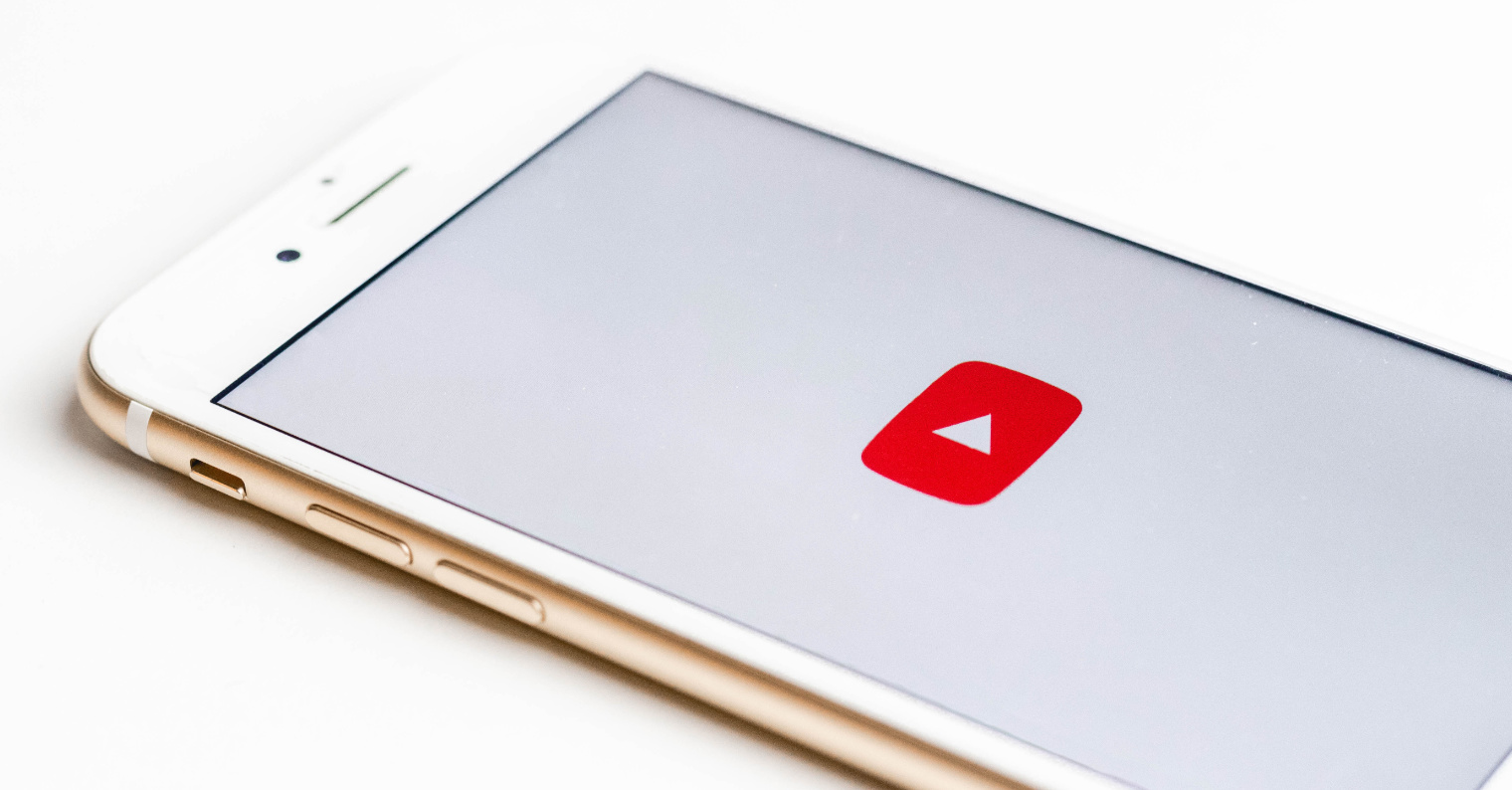
Վերահսկում շարժական սարքերում
Եթե ձեր iPhone-ով կամ iPad-ով տեսացանկ եք դիտում կամ միացված է ավտոմատ նվագարկումը, կարող եք ոլորել աջ կամ ձախ տեսացանկի տեսանյութերի միջև: Կարող եք նաև կրկնակի հպել տեսանյութի աջ կամ ձախ կողմում՝ տեսանյութում տասը վայրկյան հետ կամ առաջ շարժվելու համար:
Արդյունավետ որոնում
Google-ի նման, դուք կարող եք նաև օգտագործել ավելի արդյունավետ որոնման մեթոդներ YouTube հարթակում: Դուք կարող եք օգտագործել չակերտներ՝ ճշգրիտ արտահայտություն փնտրելու համար, «+» և «-» նիշերը կարող են օգտագործվել կոնկրետ արտահայտություն ներառելու կամ բացառելու համար: Եթե մուտքագրված պայմաններից առաջ մուտքագրեք «allintitle», ապա երաշխավորում եք նշված բոլոր հիմնաբառեր պարունակող արդյունքների ցուցադրումը: Դուք կարող եք նշել տեսանյութի ձևաչափը՝ ավելացնելով այնպիսի տերմիններ, ինչպիսիք են «HD», «360°» կամ գուցե «3D»: Արդյունքների տեսակը (տեսանյութերի ցանկեր, ալիքներ...) նշելու համար կարող եք օգտագործել Զտիչներ բաժինը։ YouTube-ի վեբ տարբերակում այն կարող եք գտնել որոնման դաշտի ձախ կողմում, իսկ շարժական սարքերում՝ վերին աջ անկյունում (սլայդներով տողերի պատկերակ): Այդ ստեղծողի բովանդակություն գտնելն ավելի հեշտ դարձնելու համար որոնման մեջ կարող եք օգտագործել «#[ստեղծողի անունը]» (առանց բացատների):
Պաշտպանեք ձեր աչքերը մութ ռեժիմով
Ավելի ու ավելի շատ կայքեր և հավելվածներ աջակցում են մութ ռեժիմին, և YouTube-ը բացառություն չէ: Դուք կարող եք ակտիվացնել մութ ռեժիմը ինչպես վեբ բրաուզերների տարբերակում, այնպես էլ հավելվածներում: YouTube-ի կայքում կտտացրեք վերևի աջ կողմում ձեր պրոֆիլի նկարով պատկերակին և ընտրեք «Մութ թեման միացված է»: iOS սարքերի համար նախատեսված YouTube հավելվածում հպեք ձեր պատկերակին գլխավոր էջի վերևի աջ կողմում, ընտրեք Կարգավորումներ և միացրեք մուգ թեման:
Ստեղծեք GIF
Գիտեի՞ք, որ կարող եք նաև հեշտությամբ ստեղծել անիմացիոն GIF YouTube-ի տեսանյութից: Բավական է ընտրված տեսանյութի URL հասցեի սկզբում ավելացնել «gif» տերմինը հասցեագոտում. այնուհետև հասցեն կսկսվի «gifyoutube»-ով: Enter սեղմելուց հետո դուք կվերահղվեք դեպի կայք, որտեղ կարող եք հետագայում խմբագրել և հարմարեցնել անիմացիոն GIF-ը:
Ստեղնաշարի դյուրանցումներ
YouTube-ն ավելի հեշտ և արագ կառավարելու համար կարող եք նաև օգտագործել մի շարք ստեղնաշարի դյուրանցումներ նրա տարբերակում՝ վեբ բրաուզերի ինտերֆեյսում: Որո՞նք են դրանք:
- K կամ տիեզերական տող – դադարեցնել կամ սկսել նվագարկումը
- Ձախ սլաք - Տեղափոխեք ետ 10 վայրկյան
- J – 10 վայրկյան հետ գնացեք
- L - 10 վայրկյան առաջ շարժվել
- Աջ սլաք - շարժվեք առաջ 5 վայրկյան
- Թվերով ստեղներ (ոչ թվային ստեղնաշարի վրա) - տեղափոխեք տեսանյութի որոշակի հատված
- 0 (ոչ թվային ստեղնաշարի վրա) - վերադարձեք տեսանյութի սկիզբ
- F - ամբողջ էկրանով ռեժիմ
- T- Թատրոնի ռեժիմ
- I - Մինի նվագարկչի ռեժիմ
- Esc – դուրս գալ լիաէկրան ռեժիմից
- Fn + աջ սլաք – գնացեք տեսանյութի վերջ
- Fn + ձախ սլաք - գնացեք տեսանյութի սկիզբ
- Վերև սլաք – Բարձրացրեք ձայնը 5%-ով
- Ներքև սլաք – կրճատել ձայնի ծավալը 5%-ով
- M - ձայնի անջատում
- C – ենթագրերը միացված/անջատված
- Shift + P – անցեք երգացանկի նախորդ տեսանյութին
- Shift + N – անցեք երգացանկի հաջորդ տեսանյութին