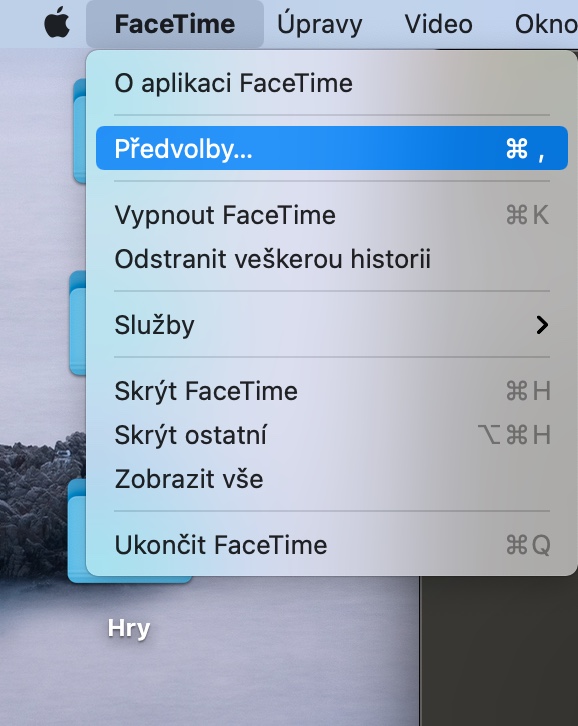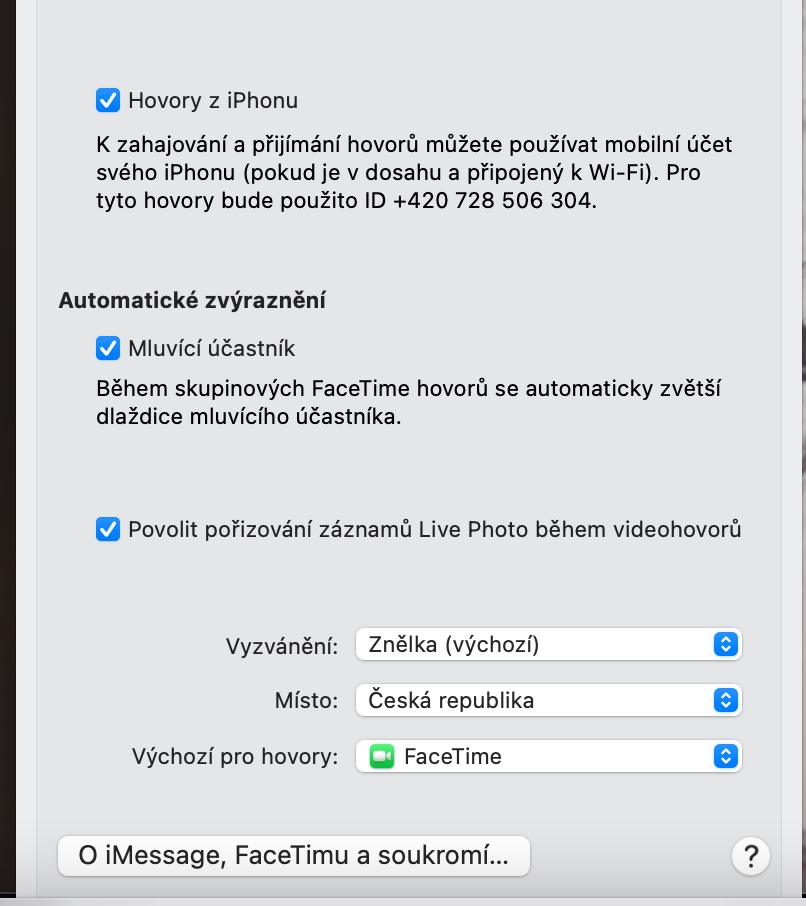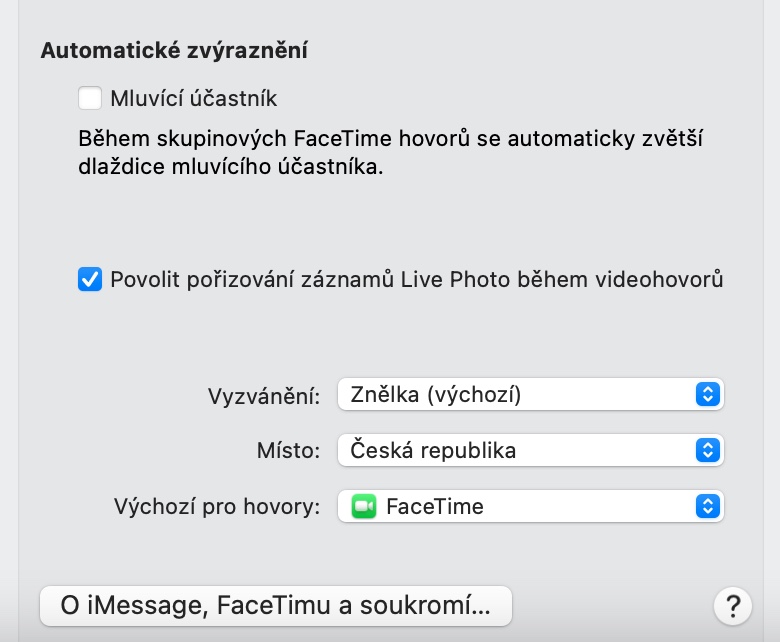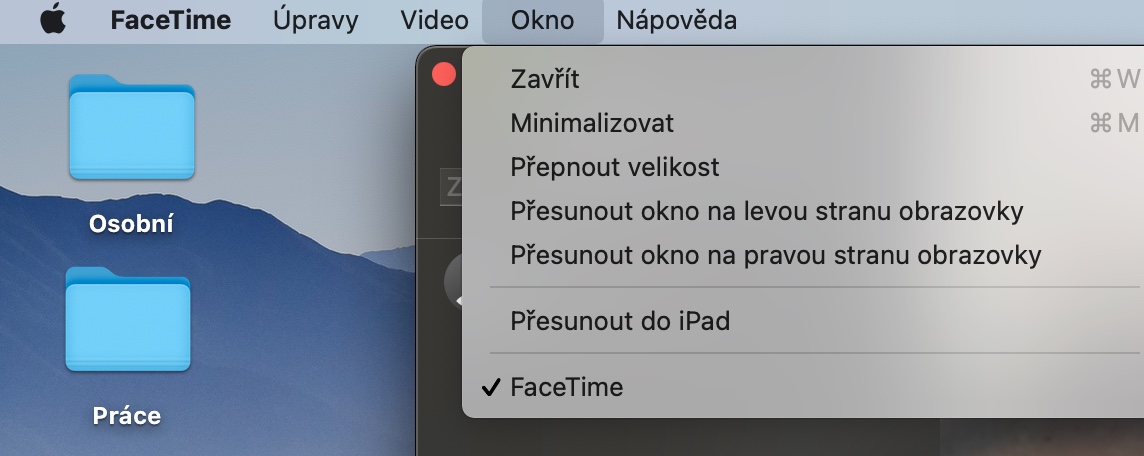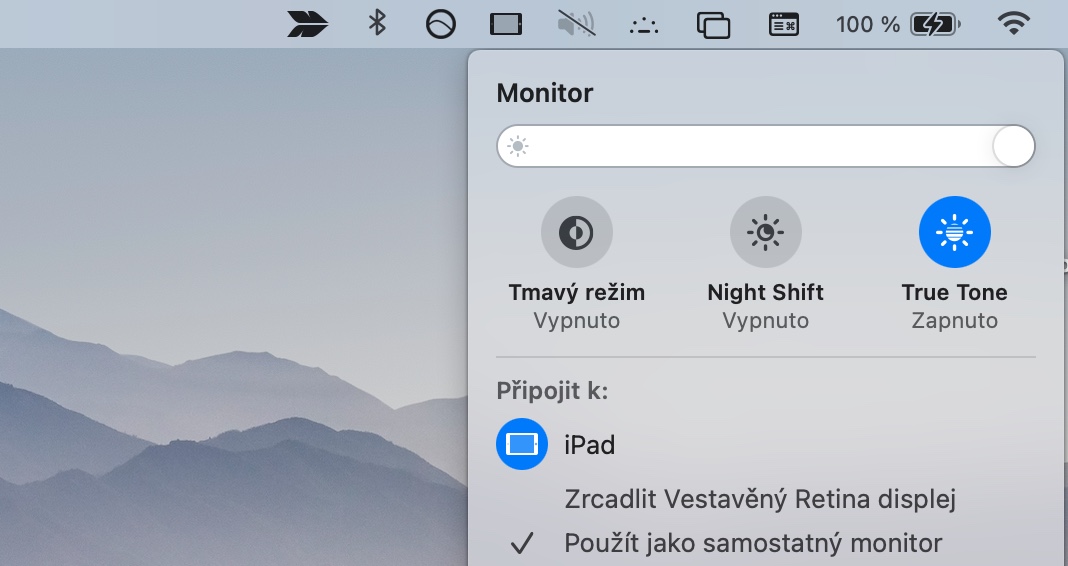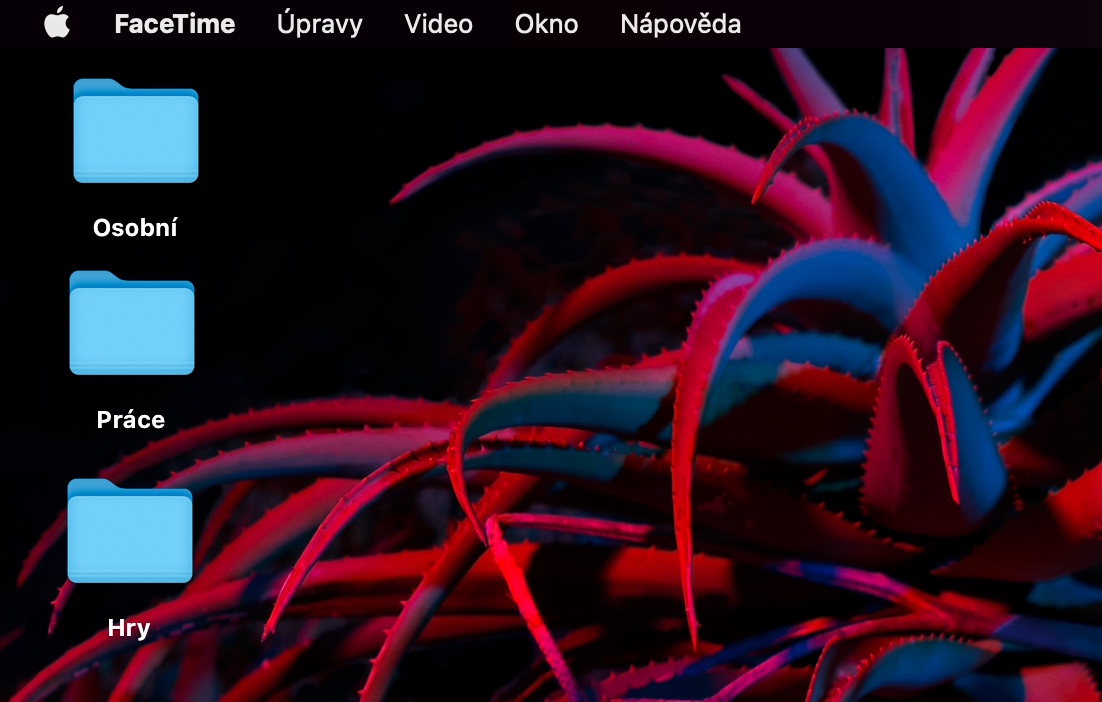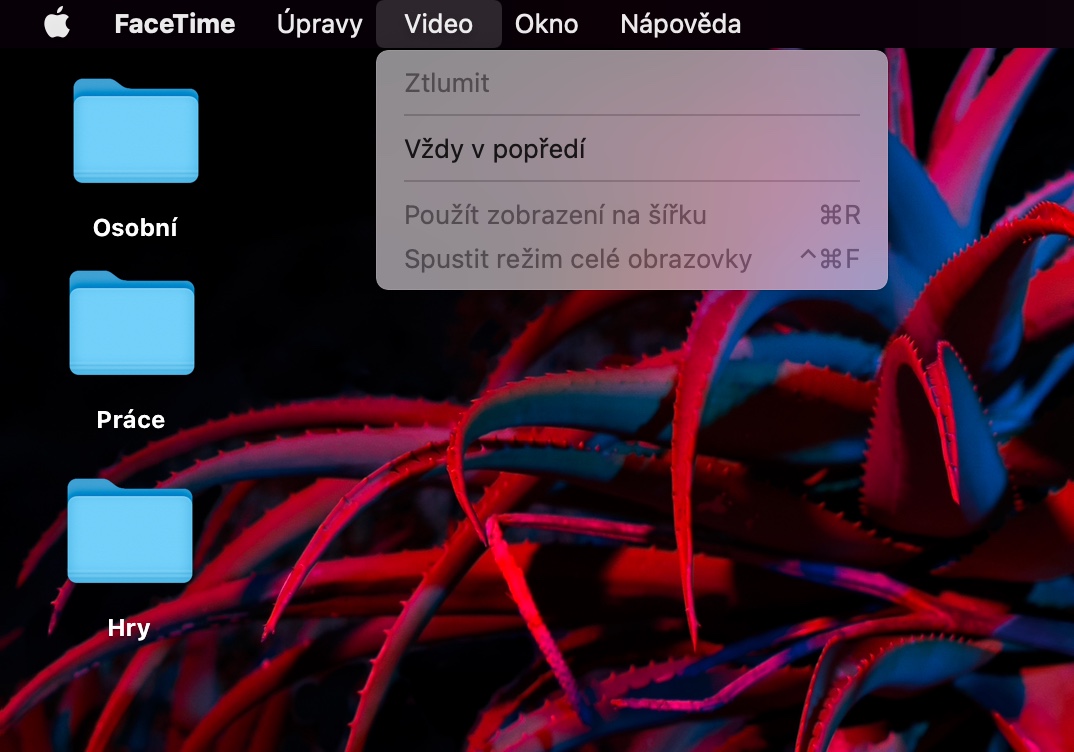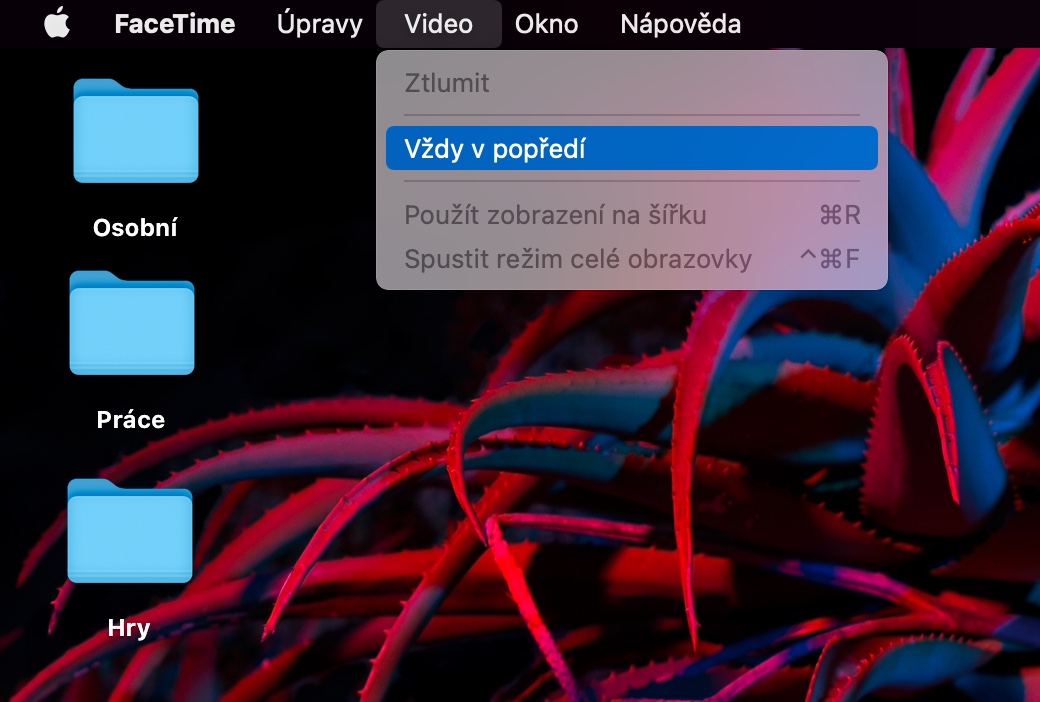FaceTime-ը Apple-ի օգտատերերի շրջանում ամենատարածված հաղորդակցման գործիքներից է: Դուք կարող եք օգտագործել այս բնիկ հավելվածը ոչ միայն iPhone-ի կամ iPad-ի, այլ նաև Mac-ի վրա: Դա FaceTime հավելվածի Mac տարբերակն է, որի վրա կանդրադառնանք այսօրվա հոդվածում, որտեղ ձեզ կներկայացնենք այն ավելի լավ օգտագործելու հինգ խորհուրդներ և հնարքներ։
Դա կարող է լինել ձեզ հետաքրքրում է
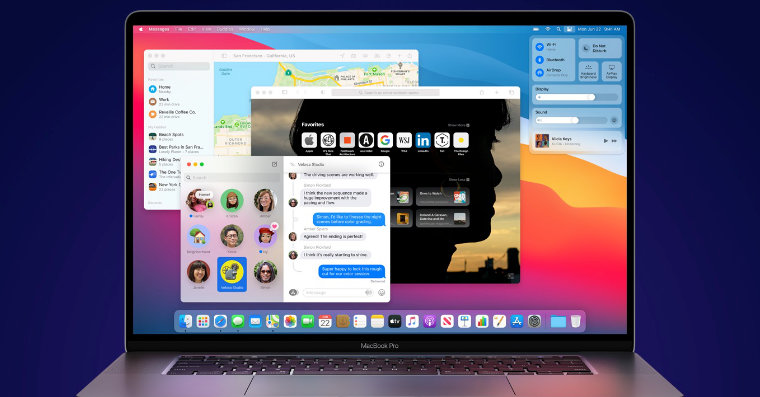
Լուսանկարել
Դուք կարող եք նաև լուսանկարել զանգը FaceTime տեսազանգի ժամանակ: Զանգահարելիս կարող եք պատուհանի ստորին ձախ անկյունը ծանուցման դիմում սպիտակ կափարիչի կոճակ. Եթե սեղմեք դրա վրա, ինքնաբերաբար լուսանկար կառնեք սքրինշոթ FaceTim-ից, և համապատասխան ծանուցումը միաժամանակ կցուցադրվի հավելվածի պատուհանում։
Դա կարող է լինել ձեզ հետաքրքրում է

Փոխեք շեշտադրումը
Երբ դուք տեսազանգ եք անում FaceTime-ում (ոչ միայն) Mac-ում, այն անձի հետ սալիկը, ում հետ զրուցում եք, ավտոմատ կերպով մեծացնում է: Բայց դուք կարող եք հեշտությամբ և արագ փոխել այս պարամետրը: Վրա գործիքագոտին էկրանի վերևում սեղմեք վրա FaceTime -> Նախապատվություններ և հանեք կետի նշումը Խոսող մասնակից.
Զանգը տեղափոխեք iPad
Եթե ունեք Side Car-ի հետ համատեղելի Mac և iPad, կարող եք ձեր FaceTim զանգը տեղափոխել iPad-ի էկրան: Վրա գործիքագոտին էկրանի վերևում նախ սեղմեք պատուհանի վրա: Հայտնվող մենյուում ընտրեք «Փոխանցում դեպի iPad» - FaceTim ինտերֆեյսը անմիջապես կհայտնվի ձեր iPad-ում:
Տեսազանգը առաջին պլանում
Եթե Mac-ում FaceTime տեսազանգի ընթացքում մի քանի պատուհանների և հավելվածների միջև փոխարկվում եք, կարող եք տեսազանգի պատուհանը մշտապես պահել առաջին պլանում: Ինչպե՞ս դա անել: Վրա գործիքագոտին էկրանի վերևում սեղմեք վրա Տեսանյութ. Ցանկում, որը հայտնվում է, ապա պարզապես սեղմեք Միշտ առաջին պլանում.
Մաքրեք հետքերը
Ինչպես iPhone-ում, Mac-ի FaceTime հավելվածի դեպքում, բոլոր զանգերը պահվում են պատմության մեջ. հավելվածի պատուհանի ձախ կողմում գտնվող վահանակում կարող եք գտնել բոլոր զանգերի ցանկը: Եթե ցանկանում եք որևէ պատճառով մաքրել ձեր FaceTime զանգերի պատմությունը Mac-ում, սեղմեք գործիքագոտին էկրանի վերևում na FaceTime -> Ջնջել ամբողջ պատմությունը.
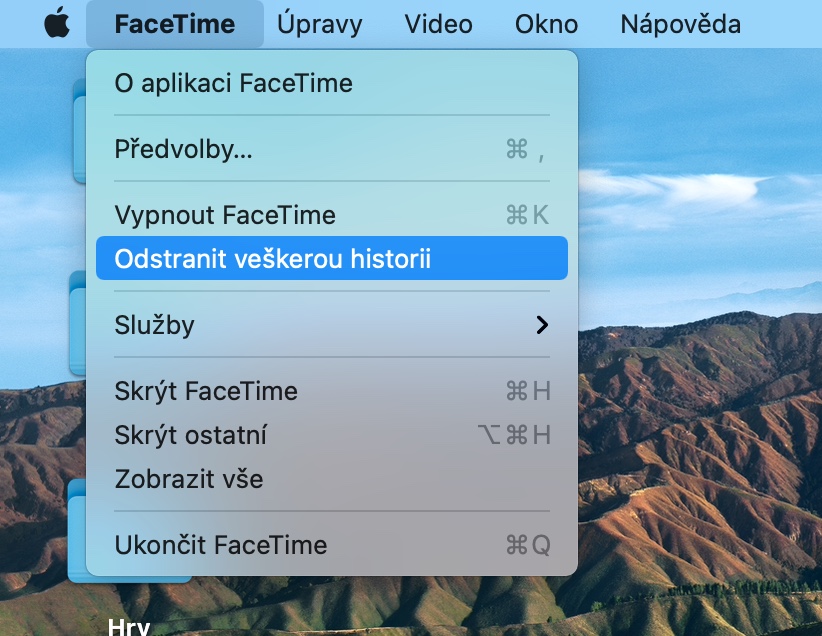
 Ադամ Կոս
Ադամ Կոս