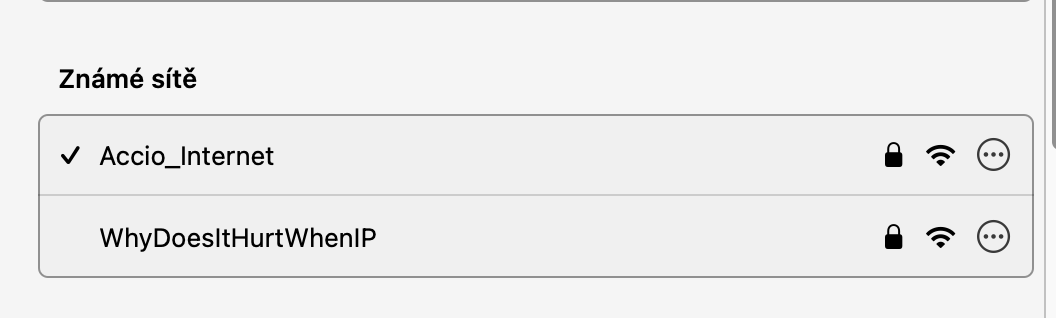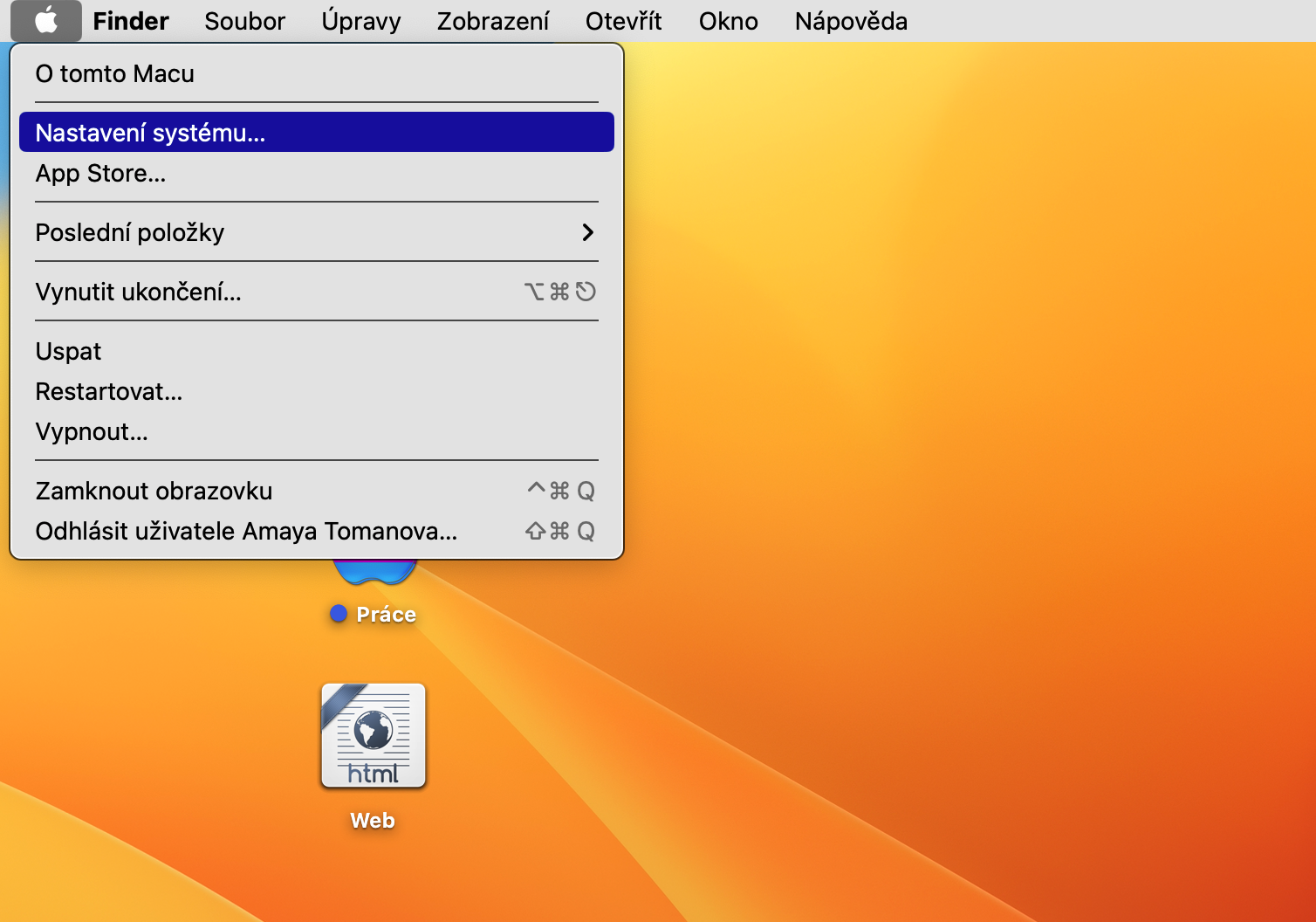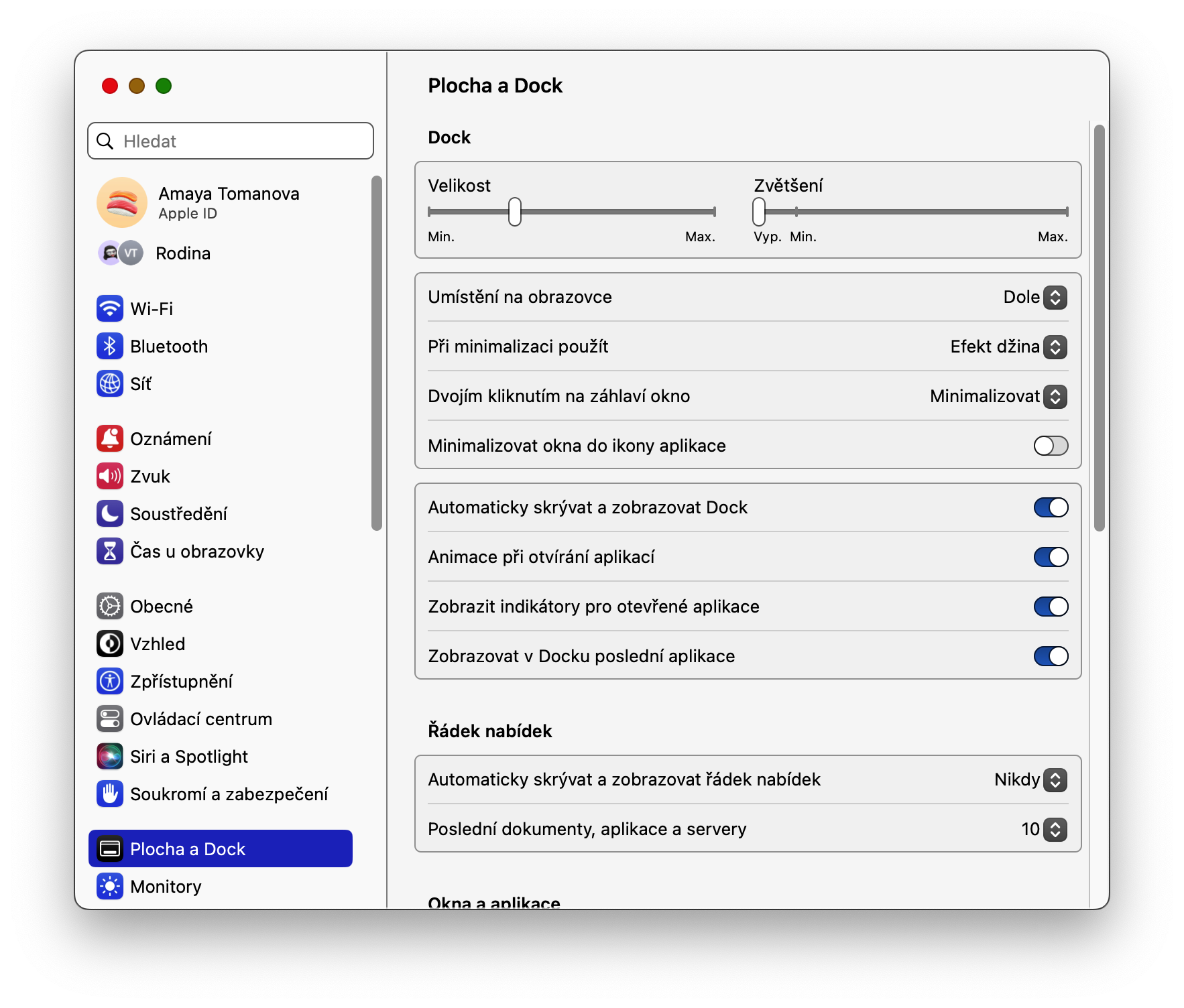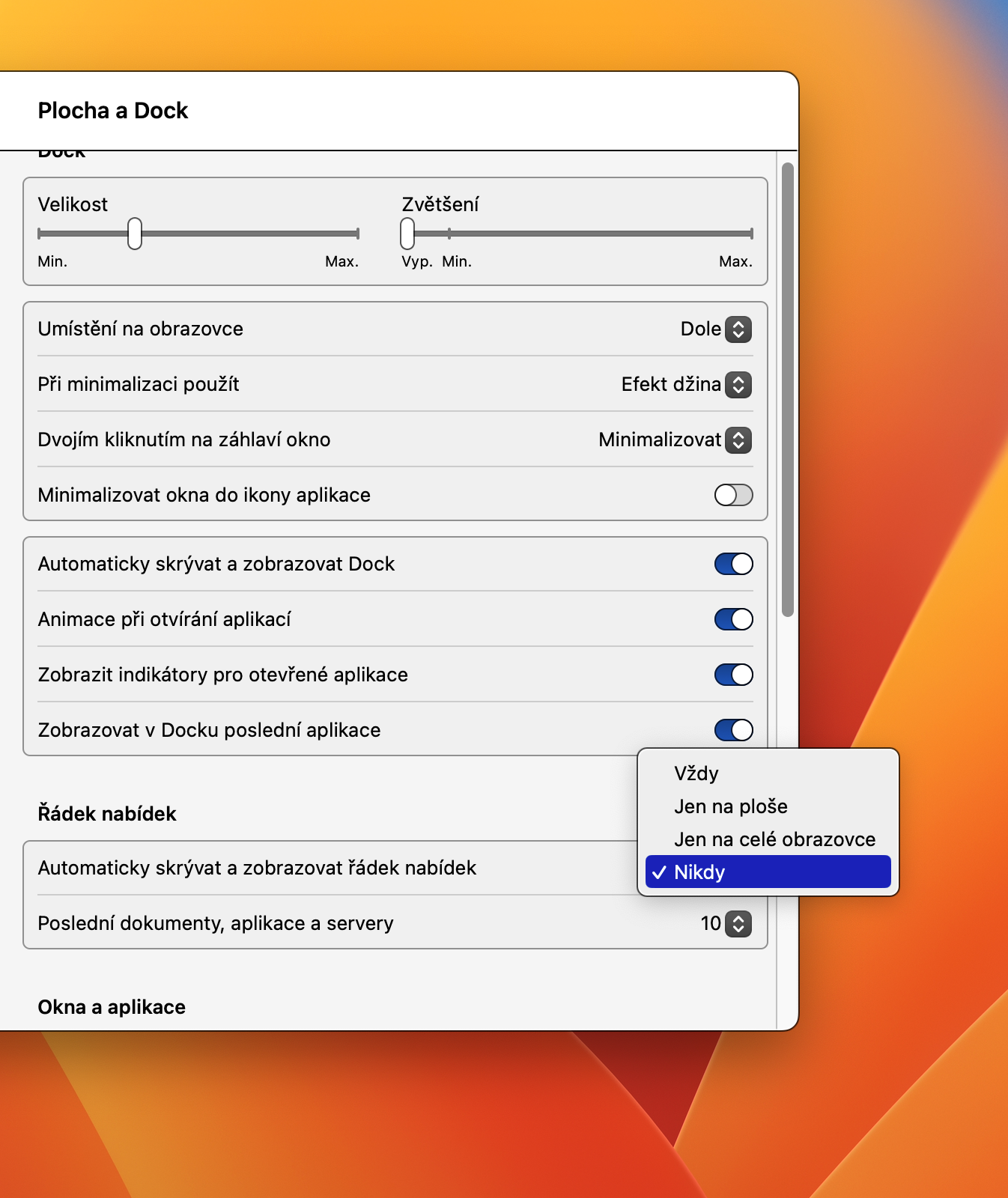Windows-ի հետ աշխատելու դյուրանցումներ
Եթե Ձեզ անհրաժեշտ է թաքցնել կամ գուցե թարմացնել հավելվածի պատուհանները ձեր Mac-ում, պարտադիր չէ, որ ապավինեք պարզապես սեղմելով: Դուք կարող եք օգտագործել ստեղնաշարի դյուրանցում պատուհանը աշխատասեղանի վրա թաքցնելու համար Cmd+H. Օգտագործեք դյուրանցում բոլոր պատուհանները թաքցնելու համար, բացառությամբ այն պատուհանի, որն այժմ ակտիվ է Տարբերակ (Alt) + Cmd + H.
Դա կարող է լինել ձեզ հետաքրքրում է

Արագ աշխատեք ֆայլերի հետ
Եթե ցանկանում եք թղթապանակ բացել Finder-ում կամ Desktop-ում և դիտել դրա բովանդակությունը, կարող եք պահել Cmd ստեղնը և սեղմել ներքև սլաքը. Հետ գնալու համար պարզապես սեղմած պահեք Cmd ստեղնը, բայց փոխելու համար սեղմեք վեր սլաքի ստեղնը:
Դա կարող է լինել ձեզ հետաքրքրում է

«Չանհանգստացնել» ռեժիմի արագ ակտիվացում
Ձեր Mac-ում «Չանհանգստացնել» ռեժիմը միացնելու մի քանի եղանակ կա: Եթե ցանկանում եք այն իսկապես արագ միացնել և այլ բան հարմարեցնելու կարիք չունեք, կարող եք հեշտությամբ պահեք Option (Alt) ստեղնը և սեղմեք Ծանուցումների կենտրոնի պատկերակը ձեր Mac էկրանի վերին աջ անկյունում: Այնուհետև կարող եք հեշտությամբ և արագ ապաակտիվացնել «Չանհանգստացնել» ռեժիմը նույն ձևով:
Դա կարող է լինել ձեզ հետաքրքրում է

Պատճենել Wi-Fi գաղտնաբառերը
Եթե ձեր Mac-ը նախկինում միացել է Wi-Fi ցանցին, համապատասխան գաղտնաբառը պահպանվել է Keychain-ում: Այնտեղից դուք կարող եք հեշտությամբ և արագ պատճենել այն ցանկացած պահի. էկրանի վերին ձախ անկյունում սեղմեք մենյու -> Համակարգի կարգավորումներ, ընտրել Wi-Fi, իսկ հիմնական պատուհանում անցեք բաժին Հայտնի ցանցեր. Սեղմեք այստեղ շրջանագծի երեք կետերի պատկերակu ընտրված Wi-Fi ցանցի անվան աջ կողմում և սեղմեք Պատճենել գաղտնաբառը.
Մաքուր մակերես
Ցանկանու՞մ եք ձեր Mac աշխատասեղանը կատարելապես մաքուր պահել: Դուք կարող եք կարգավորել Dock-ը և ցանկի տողերը էկրանի վերևի մասում, որպեսզի ավտոմատ կերպով թաքցվեն: Վերին ձախ անկյունում սեղմեք մենյու -> Համակարգի կարգավորումներ, և ձախ վահանակում կտտացրեք Desktop և Dock. Ի վերջո, ակտիվացրեք տարրը Ավտոմատ թաքցնել և ցուցադրել Dock-ը, և նյութի մեջ Ավտոմատ թաքցնել և ցուցադրել ցանկի տողը սահմանված տարբերակ Միշտ.