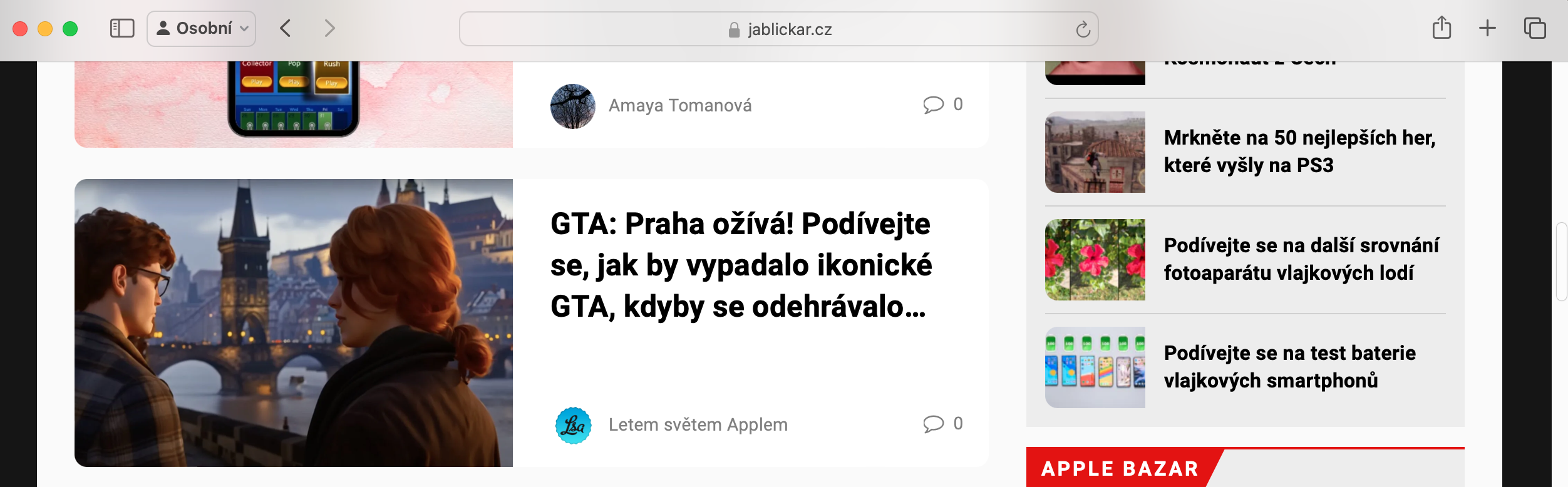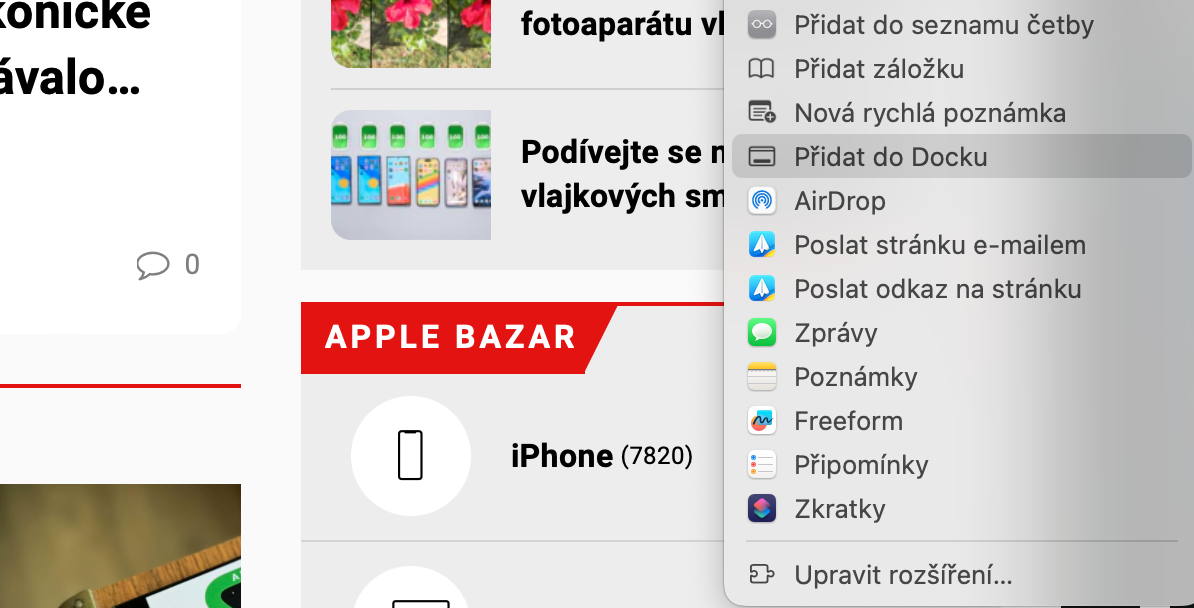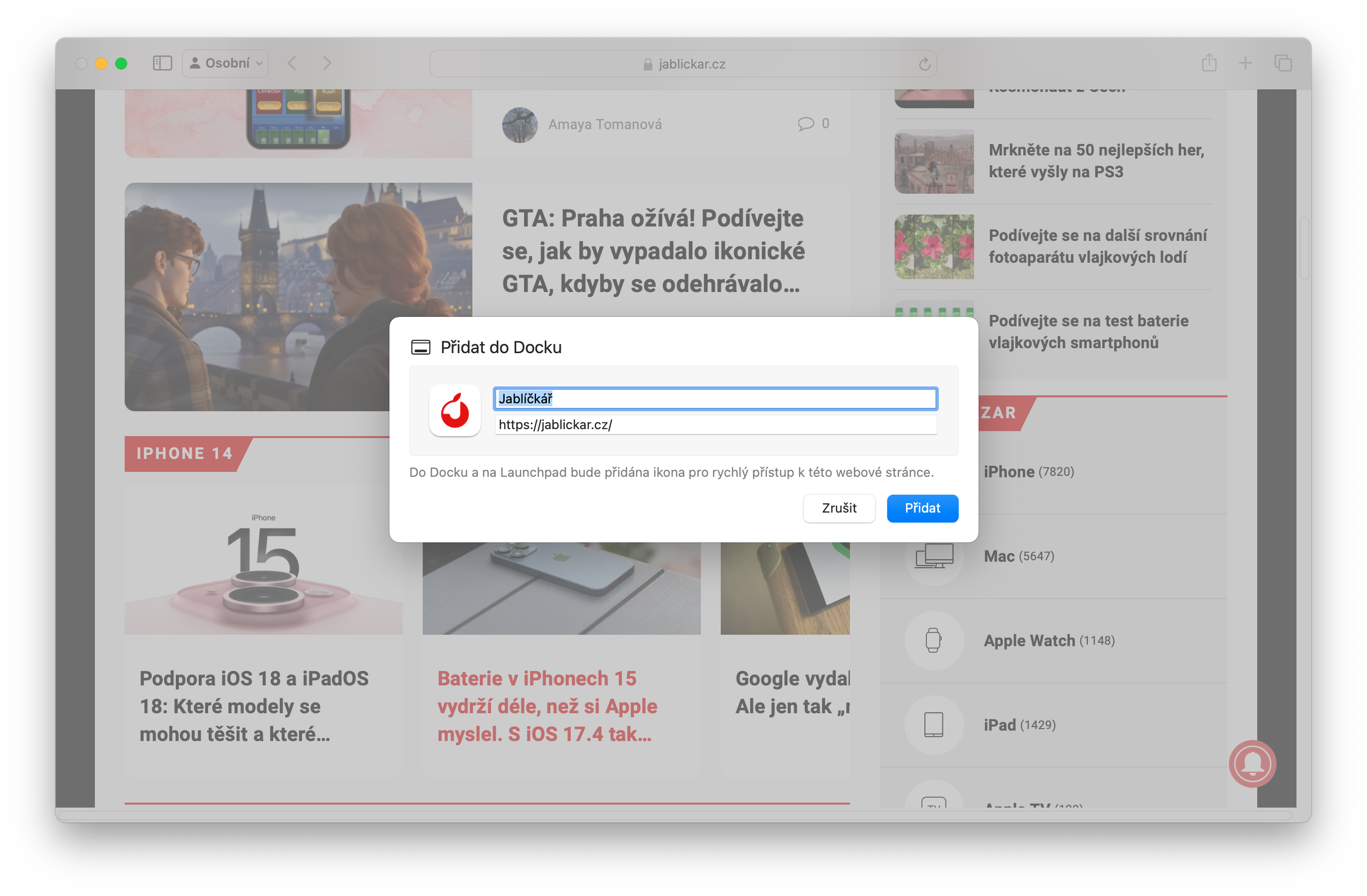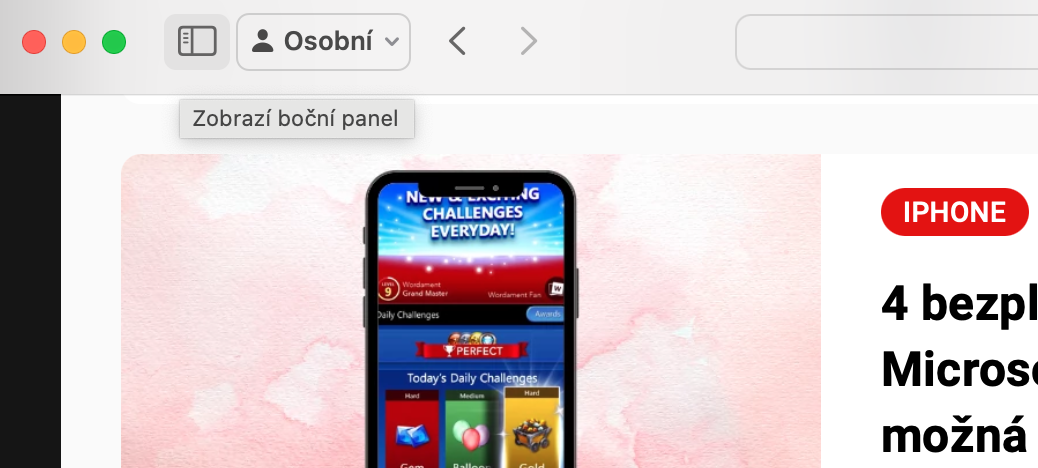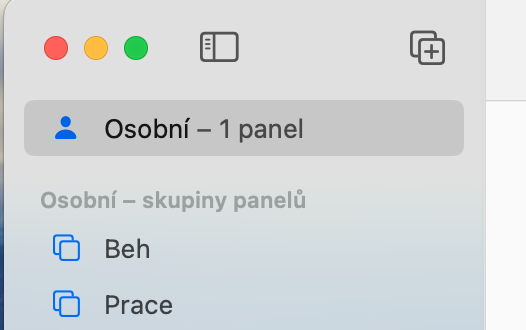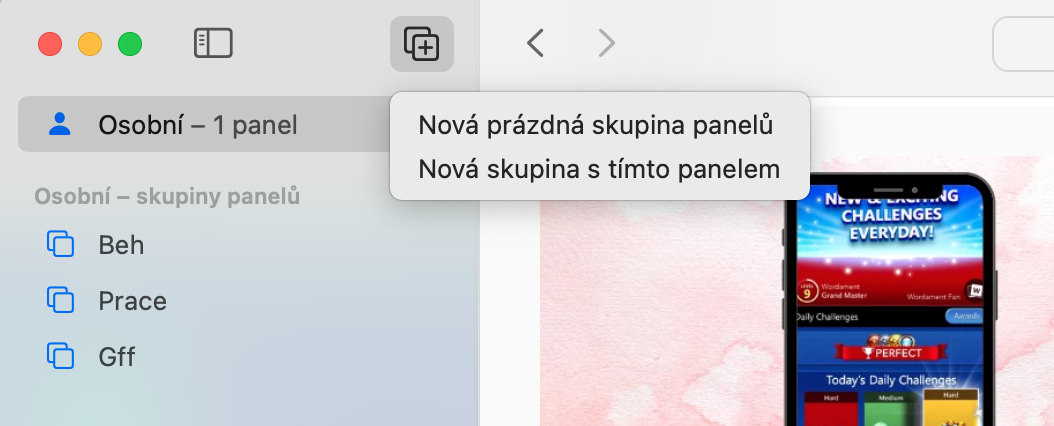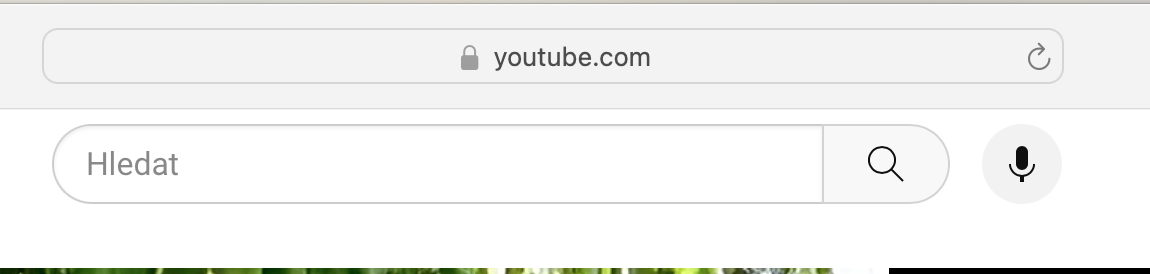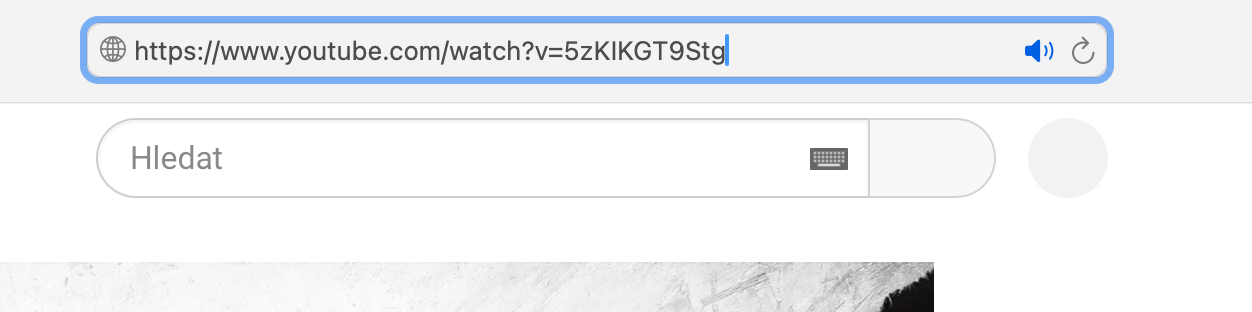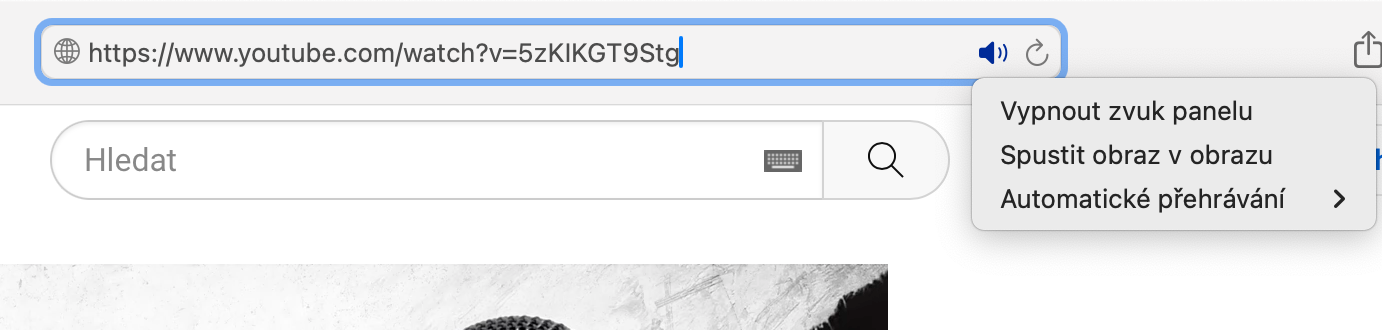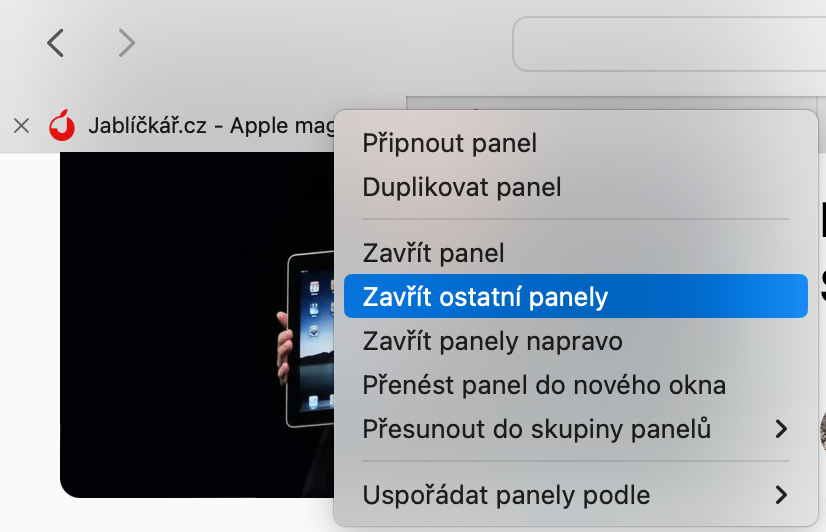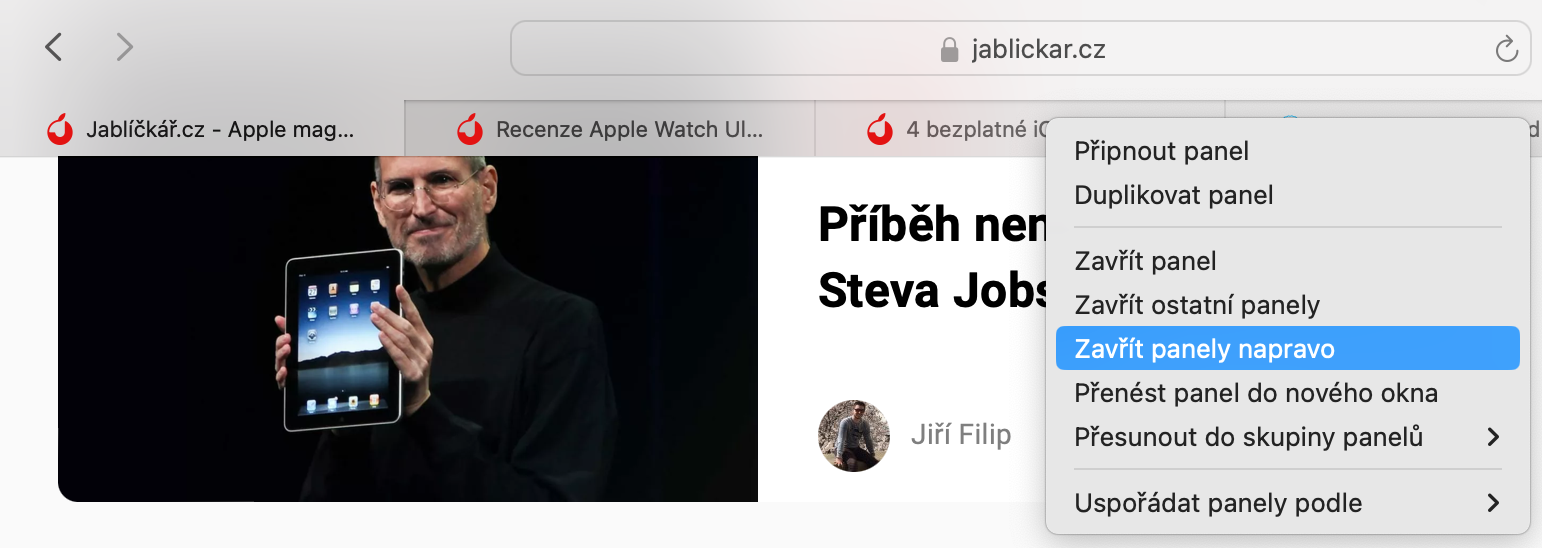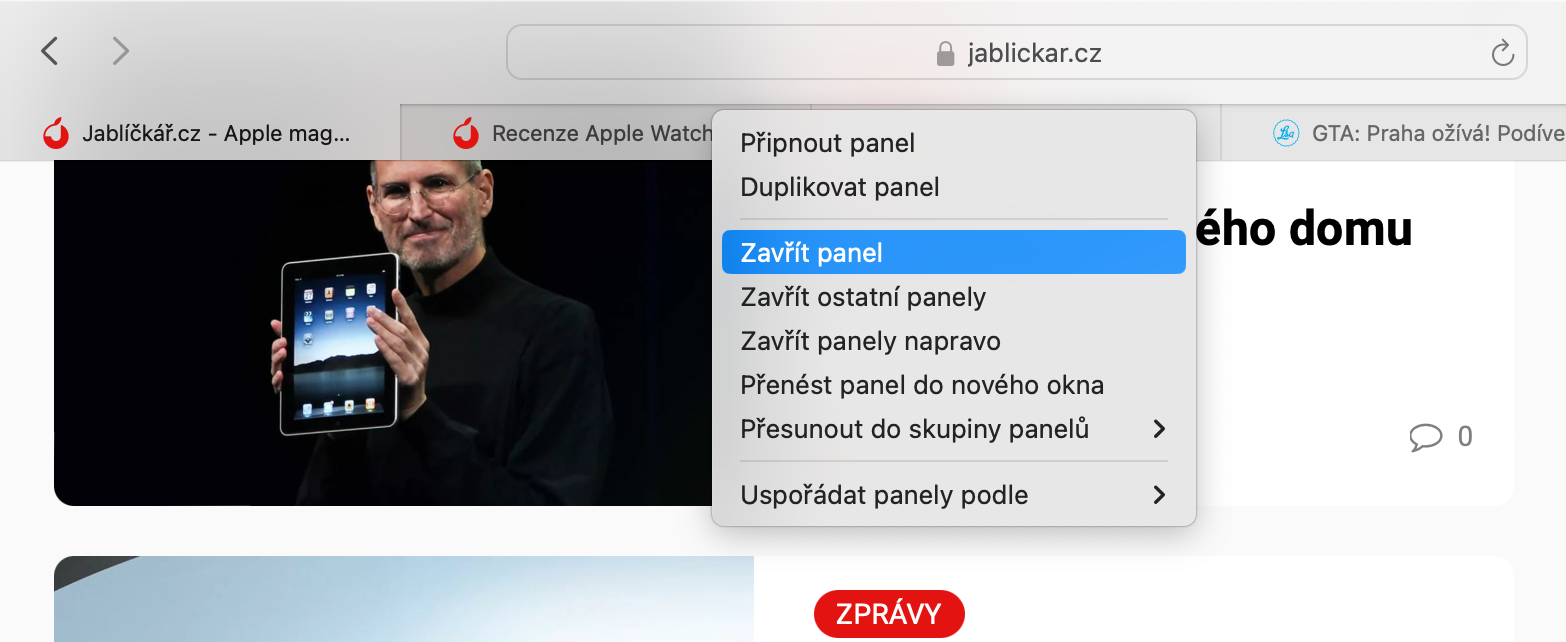Վեբ հավելվածներ
Safari-ն ձեր Mac-ում թույլ է տալիս ստեղծել հավելված ցանկացած վեբ էջից, որը հայտնվում է դոկում: Safari վեբ հավելվածը մի փոքր տարբերվում է Safari-ի սովորական էջից, քանի որ այն չի պահում որևէ պատմություն, թխուկներ կամ կայքերի վերաբերյալ այլ տվյալներ: Այն նաև ավելի պարզեցված է՝ ընդամենը երեք կոճակով՝ հետ, առաջ և կիսվել: Օրինակ, եթե դուք օգտագործում եք հոսքային կայք, որը չունի իր սեփական հավելվածը, կարող եք ստեղծել այն ընդամենը մի քանի կտտոցով: Գործարկեք Safari-ն և անցեք ցանկալի վեբ էջ: Սեղմեք համօգտագործման պատկերակ և հայտնվող ընտրացանկում ընտրեք Ավելացնել Dock-ին. Դրանից հետո անհրաժեշտ է միայն անվանել և հաստատել նորաստեղծ վեբ հավելվածը։
Պրոֆիլների ստեղծում
Ի թիվս այլ բաների, պրոֆիլները Safari-ում, ինչպես Mac-ում, այնպես էլ iPhone-ում, հիանալի միջոց են ինտերնետ զննարկումն առանձնացնելու աշխատանքային, անձնական կամ գուցե ուսումնական նպատակներով: Այս պրոֆիլները թույլ են տալիս պահպանել Safari-ի նախապատվությունների բոլորովին այլ հավաքածուներ: Զննարկման պատմությունը, էջանիշները, թխուկները և կայքի տվյալները պահվում են միայն ձեր պրոֆիլում, այնպես որ կայքերը, որոնք այցելում եք ձեր աշխատանքային պրոֆիլում, օրինակ, չեն հայտնվի ձեր անձնական պրոֆիլի պատմության մեջ: Նոր պրոֆիլ ստեղծելու համար գործարկեք Safai-ն, կտտացրեք էկրանի վերևի բարին Safari -> Պարամետրեր և սեղմեք ներդիրը կարգավորումների պատուհանում Պրոֆիլ. Ընտրեք Սկսեք օգտագործել պրոֆիլները և հետևեք էկրանի հրահանգներին:
Վահանակների խմբեր
Եթե դուք չեք ցանկանում օգտագործել պրոֆիլներ, կարող եք օգտագործել վահանակների խմբերը՝ ձեր զննարկումը կազմակերպված պահելու համար: Խմբերը թույլ են տալիս խմբավորել վահանակների հավաքածուները միասին: Խումբ բացելիս կցուցադրվեն միայն այդ խմբում պահված քարտերը: Դուք կարող եք ստեղծել ցանկացած թվով տարբեր վահանակների խմբեր, որոնք կհամաժամեցվեն Apple սարքերում: Վահանակների նոր խումբ ստեղծելու համար գործարկեք Safari-ն և կտտացրեք պատուհանի ձախ մասում կողագոտու պատկերակը. Կողային տողի վերևի աջ մասում կտտացրեք նոր վահանակի խմբի պատկերակ և ընտրեք՝ ստեղծել նոր դատարկ վահանակի խումբ, թե ներառել բաց վահանակներ նոր ստեղծված խմբում:
Նկարը նկարում
Դուք ինչ-որ աշխատանք եք կատարում ձեր Mac-ում, որը պահանջում է, օրինակ, դիտել ուսումնական տեսանյութ: Այնուհետև դուք անպայման կգնահատեք Safari բրաուզերում՝ Picture-in-Picture ռեժիմում տեսանյութեր նվագելու հնարավորությունը: Պարզապես գործարկեք տեսանյութը Safari-ում, այնուհետև անցեք դեպի հասցեի տող բրաուզերի պատուհանի վերևում, որտեղ սեղմում եք ուժեղացուցիչի պատկերակ. Պարզապես ընտրեք ցանկից, որը հայտնվում է Գործարկել նկարը նկարում.
Վահանակների արագ զանգվածային փակում
Եթե գտնում եք, որ բացված չափից շատ ներդիրներ ունեք, ձեզ դուր չի գա յուրաքանչյուրը ձեռքով փակել: Լավ նորությունն այն է, որ դուք պետք չէ: Դուք կարող եք արագ փակել մի քանի ներդիր Safari-ում մի քանի կտտոցով: Հպեք աջ սեղմեք ներդիրի վրա, որը ցանկանում եք բաց պահել։ Բոլոր մյուս ներդիրները փակելու համար, բացառությամբ ընթացիկի, ընտրեք տարբերակը Փակեք մյուս ներդիրները. Ընթացիկից աջ բոլոր ներդիրները փակելու համար ընտրեք տարբերակը Փակեք աջ կողմում գտնվող ներդիրները.