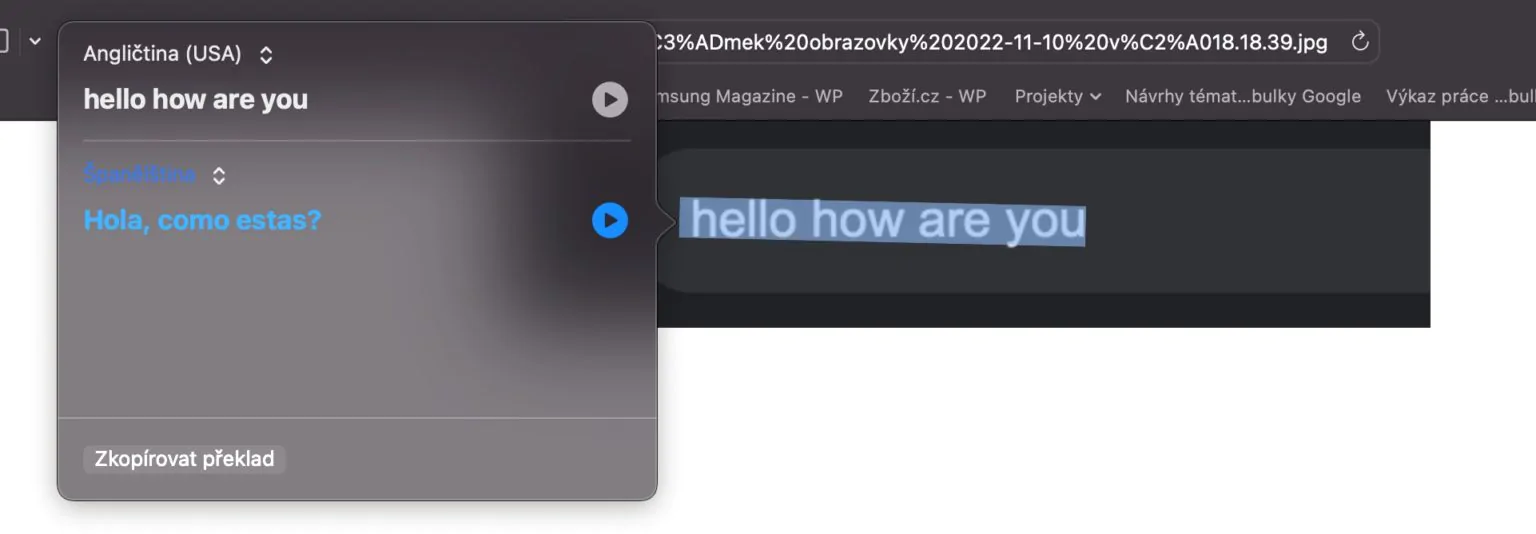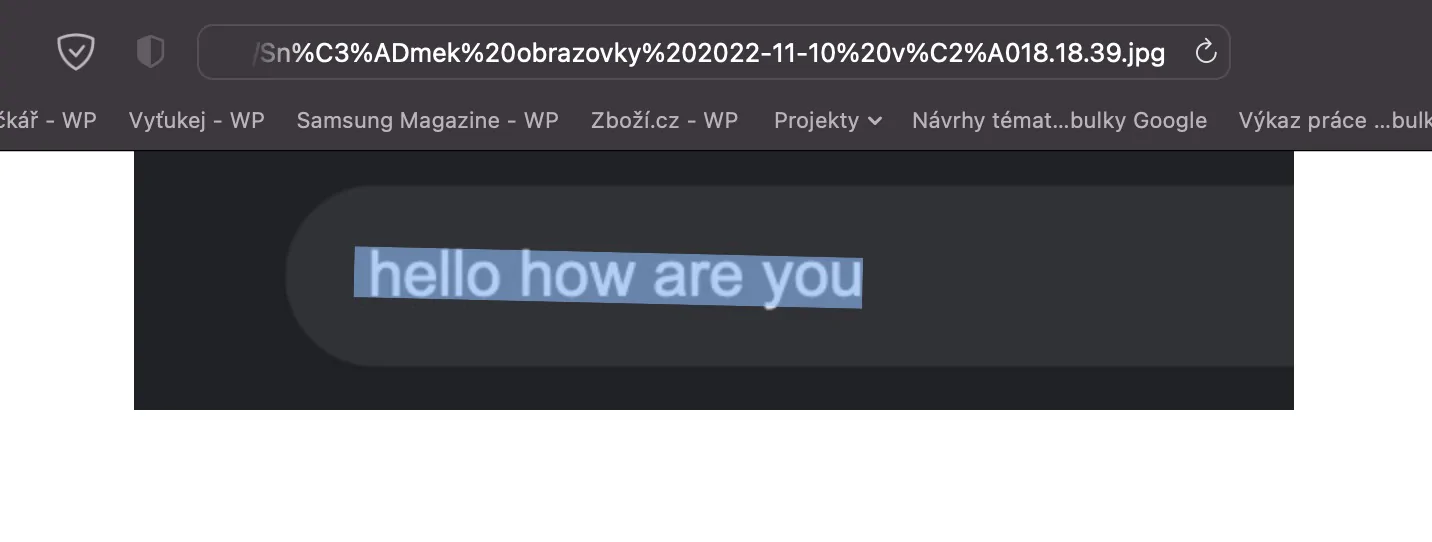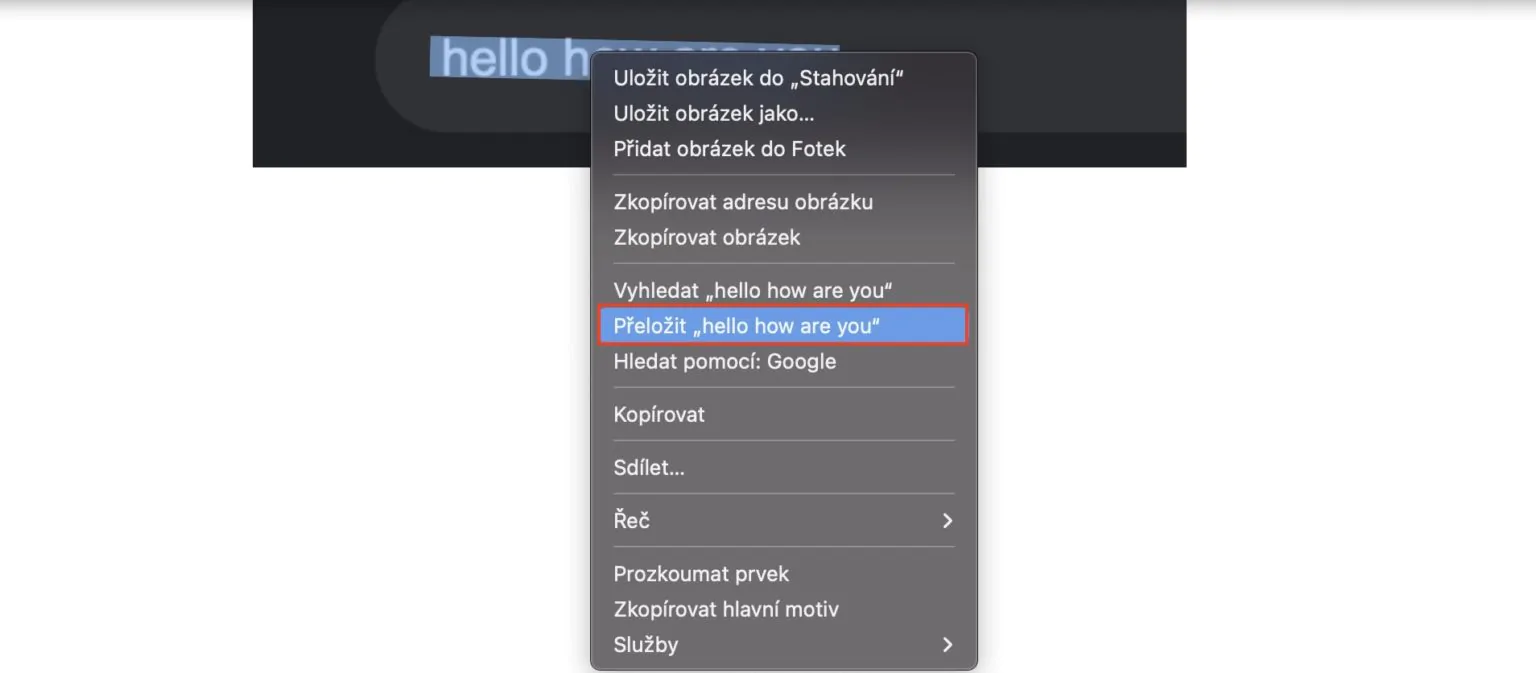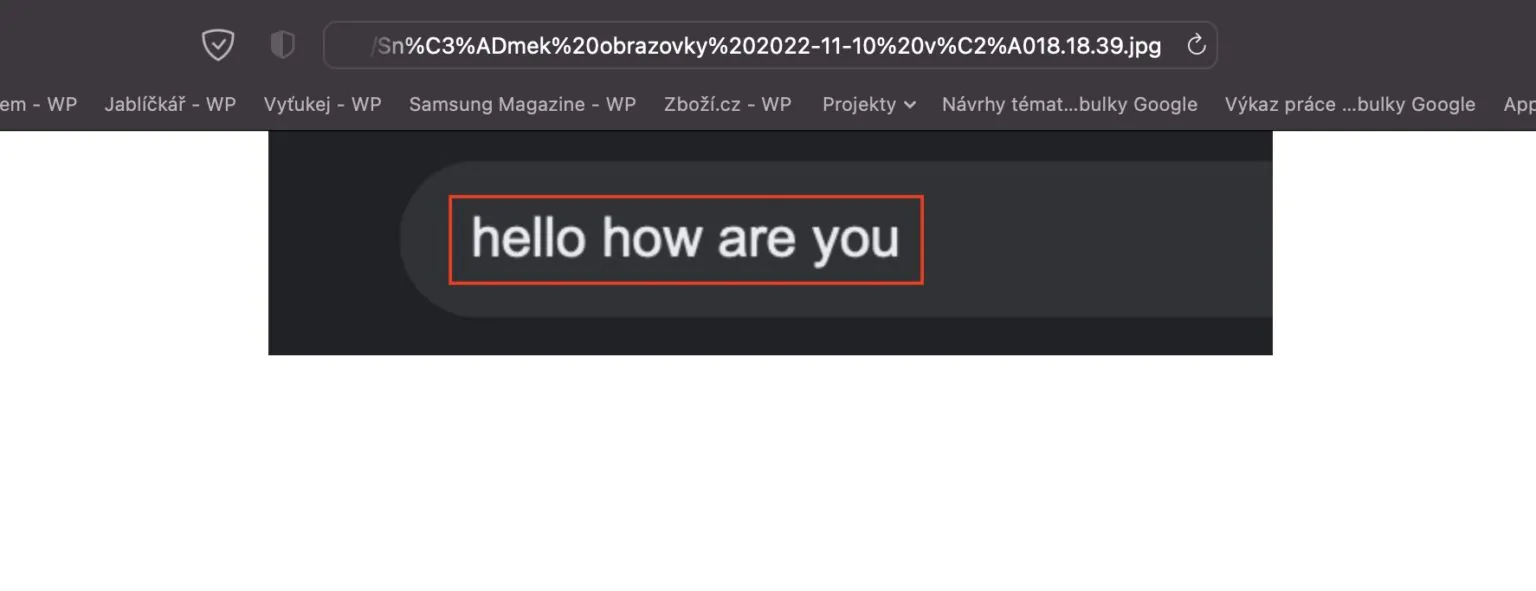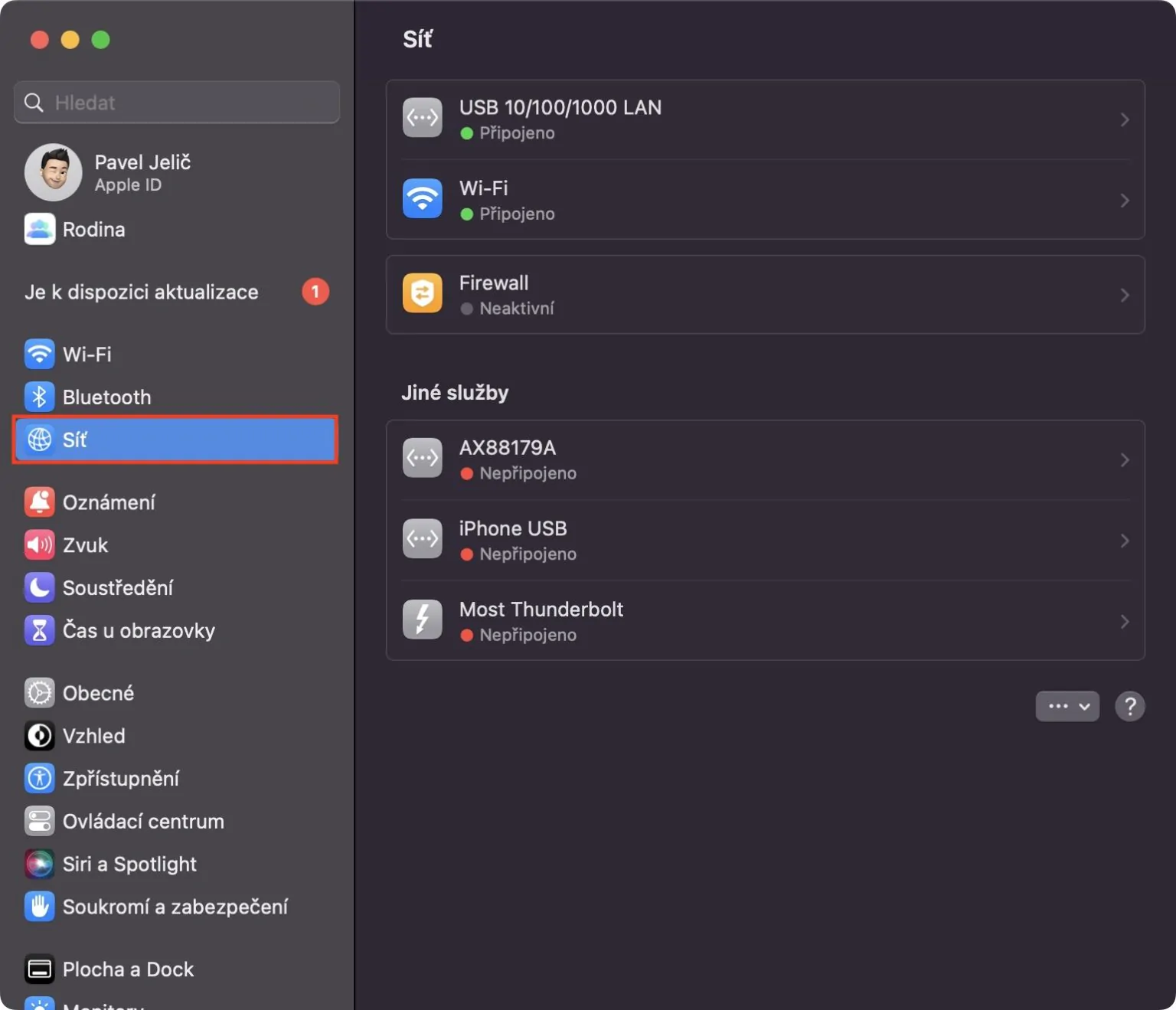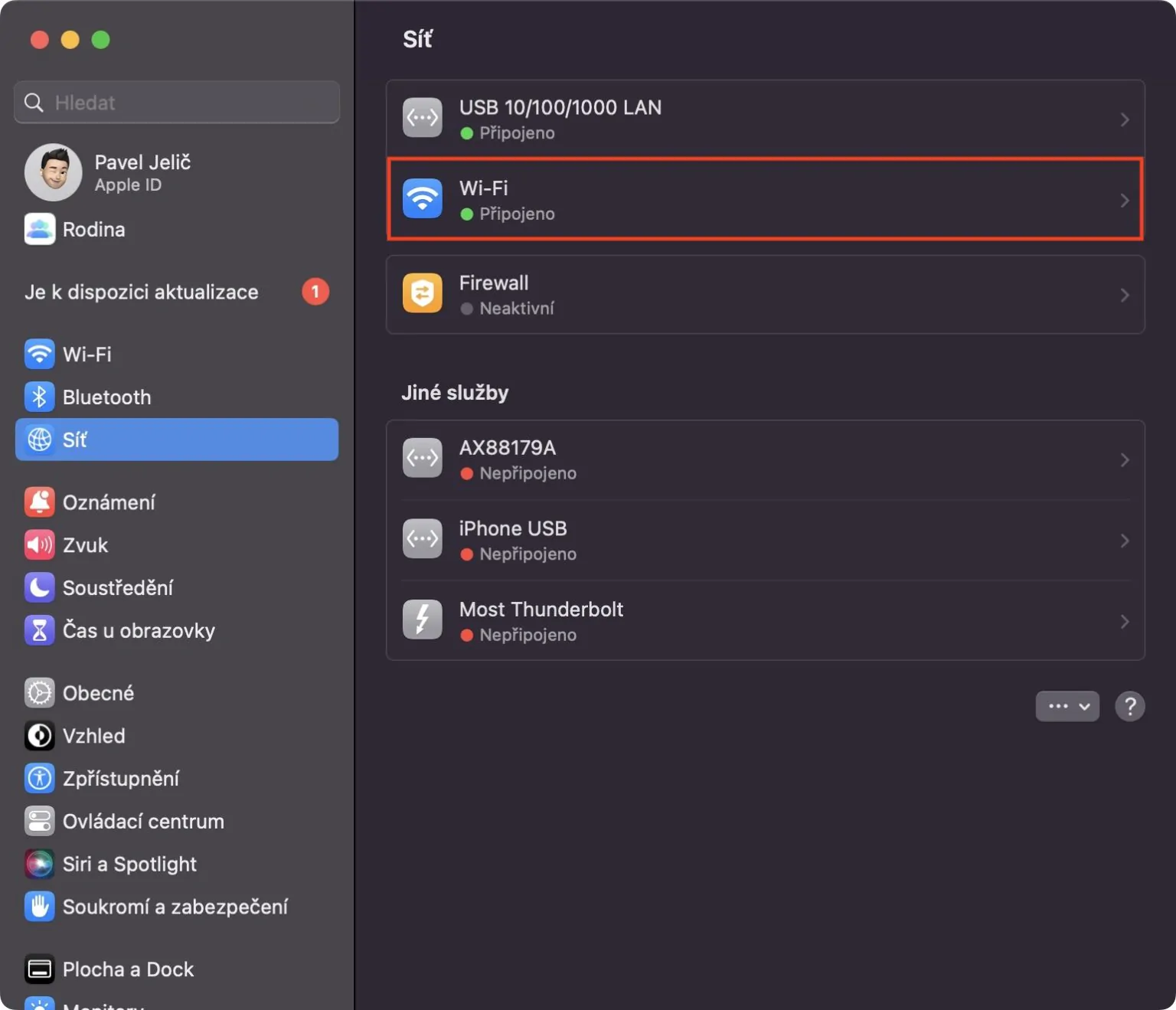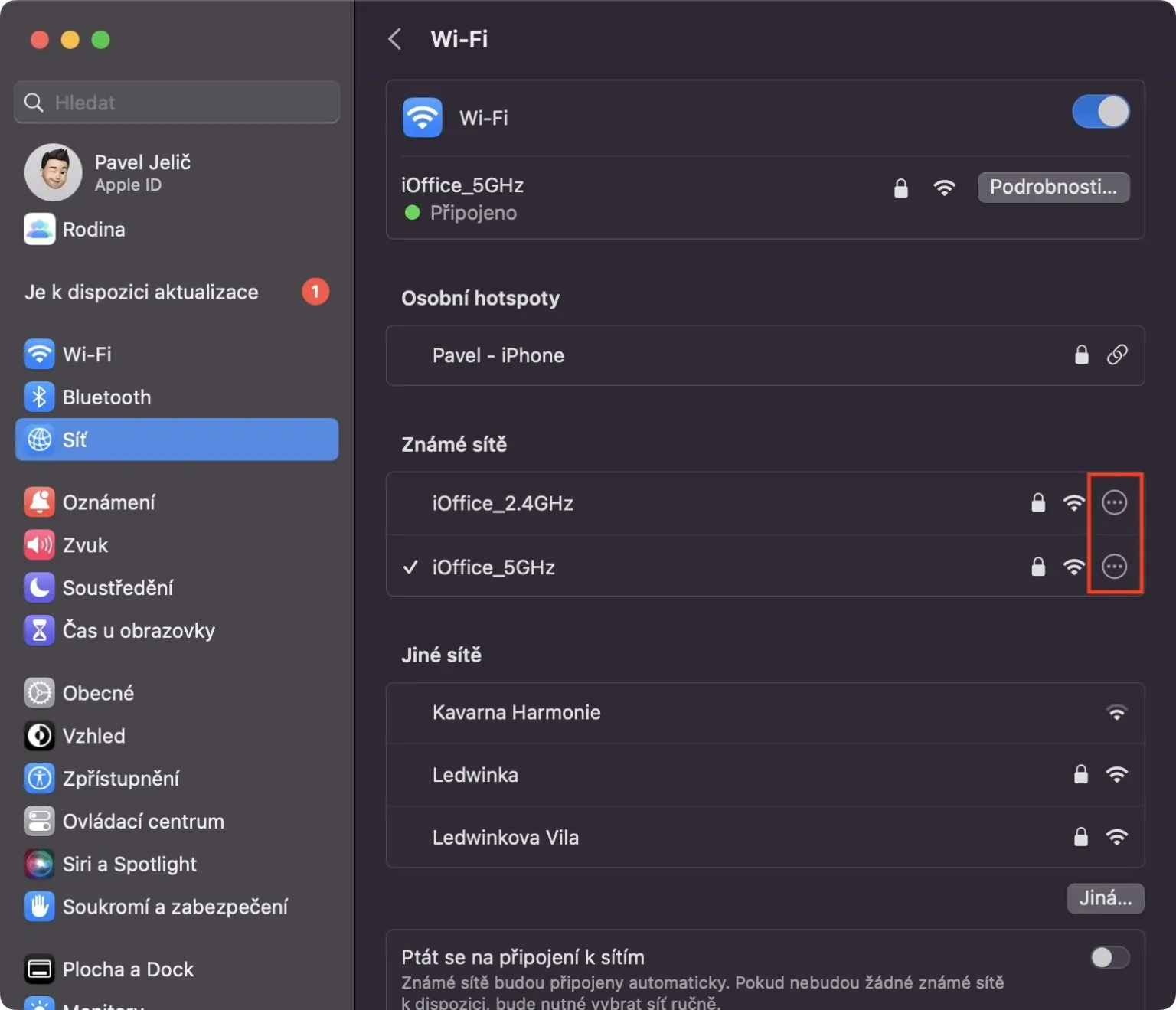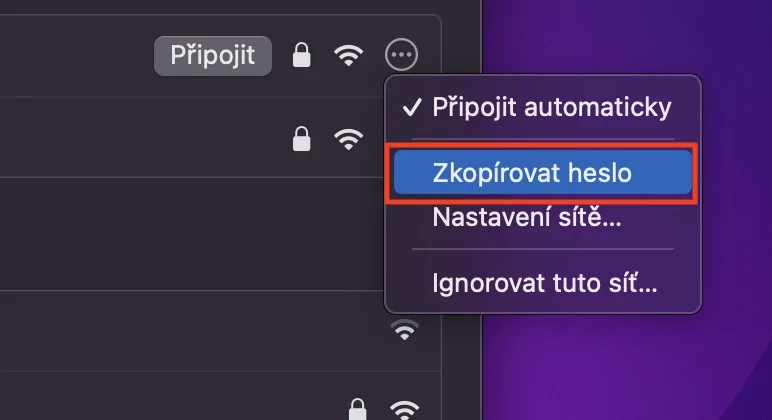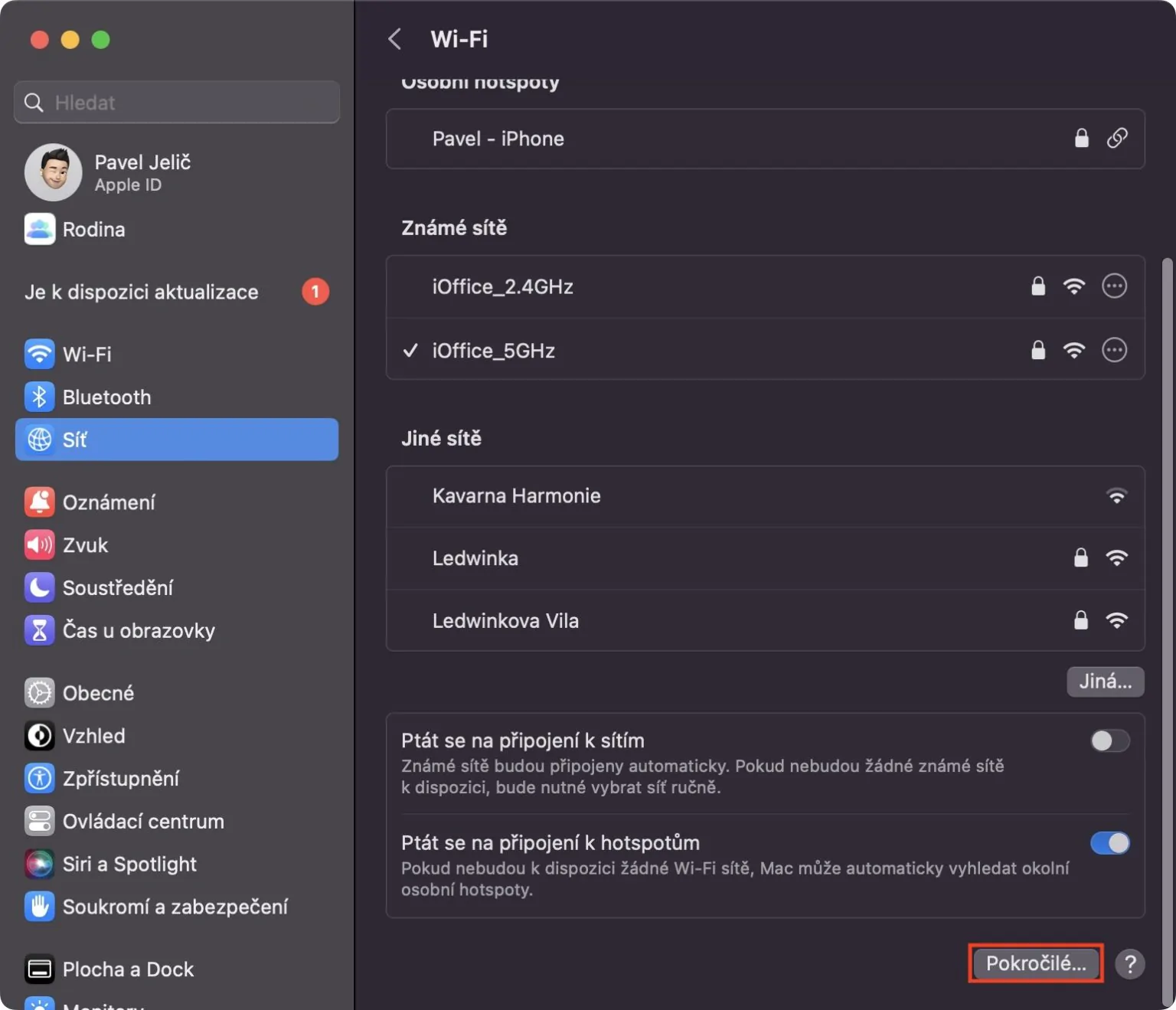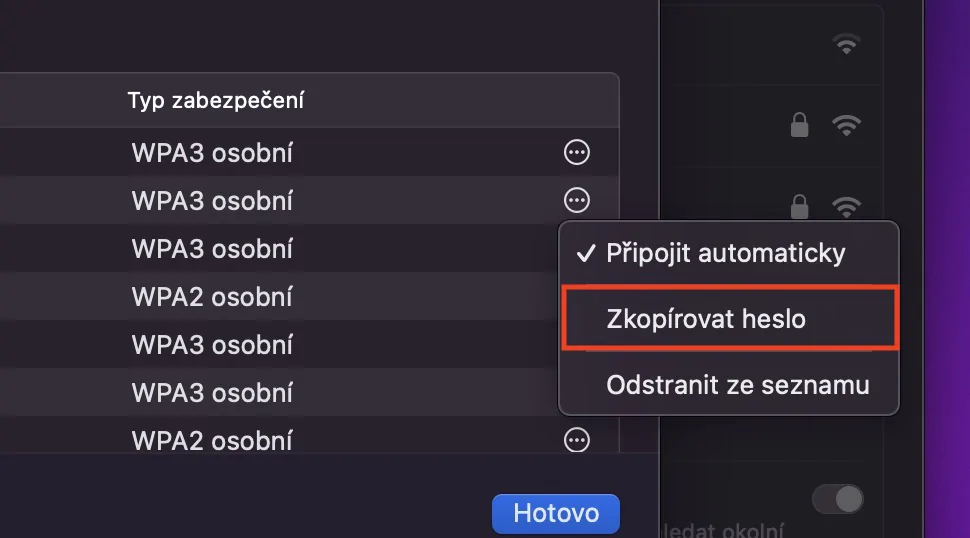Համագործակցություն վահանակներում
Վերջերս Apple-ը Safari-ին ավելացրել է պանելների խմբեր ստեղծելու հնարավորությունը, որի շնորհիվ կարելի է հեշտությամբ պանելները բաժանել, օրինակ՝ տան, աշխատանքի և այլնի։ Կարճ և պարզ ասած, դրանց շնորհիվ դուք կարող եք ավելի լավ բաժանել աշխատանքը Safari-ում։ Սակայն նոր macOS Ventura-ում մենք տեսել ենք բարելավումներ, և դուք այժմ կարող եք համագործակցել այլ մարդկանց հետ վահանակների խմբերում, այնպես որ կարող եք գործնականում կիսվել Safari-ով մեկ ուրիշի հետ: Վահանակների խմբերը կիսելու համար տես տեղափոխել ընտրված խումբ, կամ նրան ստեղծել իսկ հետո սեղմեք համօգտագործման պատկերակ վերևի աջ կողմում: Ի վերջո, բավական է ընտրեք փոխանակման մեթոդ:
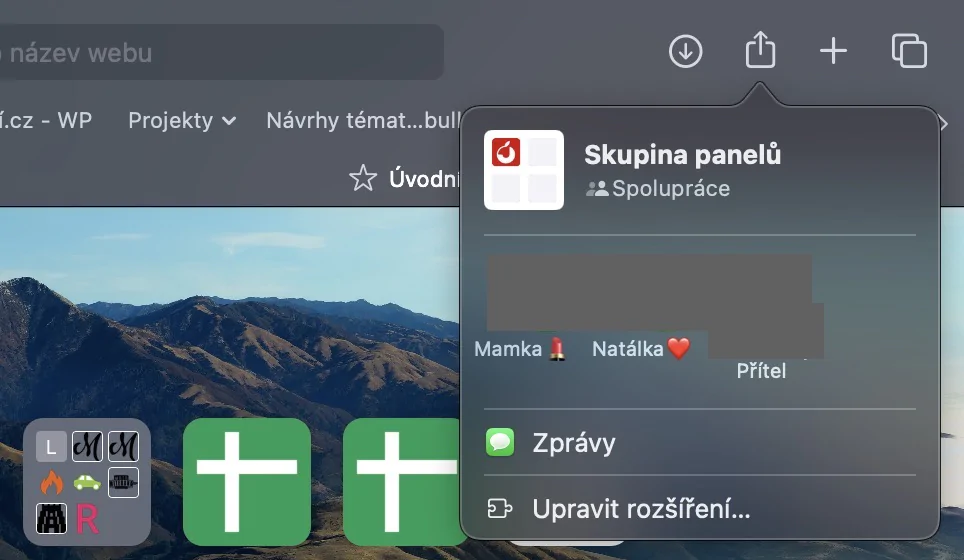
Համաժամեցրեք նախապատվությունները և ընդլայնումները
Ձեր այցելած առանձին կայքերում կարող եք սահմանել տարբեր նախապատվություններ, որոնք վերաբերում են, օրինակ՝ խոշորացույցին, ընթերցողի օգտագործումը, բովանդակության արգելափակումը կամ մուտքը դեպի խոսափող, տեսախցիկ կամ տեղադրություն և այլն: Մինչև վերջերս օգտատերերը պետք է սահմանեին այս նախապատվությունները առանձին-առանձին իրենց բոլոր սարքերում, այնուամենայնիվ, եթե դուք թարմացրել եք macOS Ventura-ի և այլ նոր համակարգերի վրա, այնքան նոր բոլոր նախադրվածները ավտոմատ կերպով համաժամացվում են: Այն աշխատում է ճիշտ նույն կերպ և հիմա ընդարձակումներ, այնպես որ, եթե ընդլայնում եք տեղադրում Apple-ի մեկ սարքի վրա, այն ավտոմատ կերպով կտեղադրվի մյուսների վրա:
Դա կարող է լինել ձեզ հետաքրքրում է

Առաջարկվող գաղտնաբառերի ընտրություն
Եթե որոշեք գրանցվել վեբ պորտալում, Safari-ն կարող է օգնել ձեզ ընտրել ուժեղ գաղտնաբառ: Այնուհետև այս գաղտնաբառը պահվում է բանալիների օղակում, որտեղ կարող եք մուտք գործել այն բոլոր սարքերից: Որոշ դեպքերում դուք կարող եք հայտնվել այնպիսի իրավիճակում, երբ դուք պետք է փոխեք ձեր գաղտնաբառը, օրինակ՝ որոշակի պորտալում գաղտնաբառի տարբեր պահանջների պատճառով: Բացի գաղտնաբառը ձեռքով խմբագրելու հնարավորությունից, դուք կարող եք ընտրել երկու այլ նախադրված գաղտնաբառերից: Մասնավորապես, դուք կարող եք ընտրել գաղտնաբառ հեշտ մուտքագրելու համար միայն փոքրատառերով և թվերով, կամ կարող եք օգտագործել գաղտնաբառ առանց հատուկ կերպարների. Այս ընտրանքները երկխոսության վանդակում ցուցադրելու համար՝ լրացված գաղտնաբառով, պարզապես կտտացրեք Հաջորդ ընտրությունները.
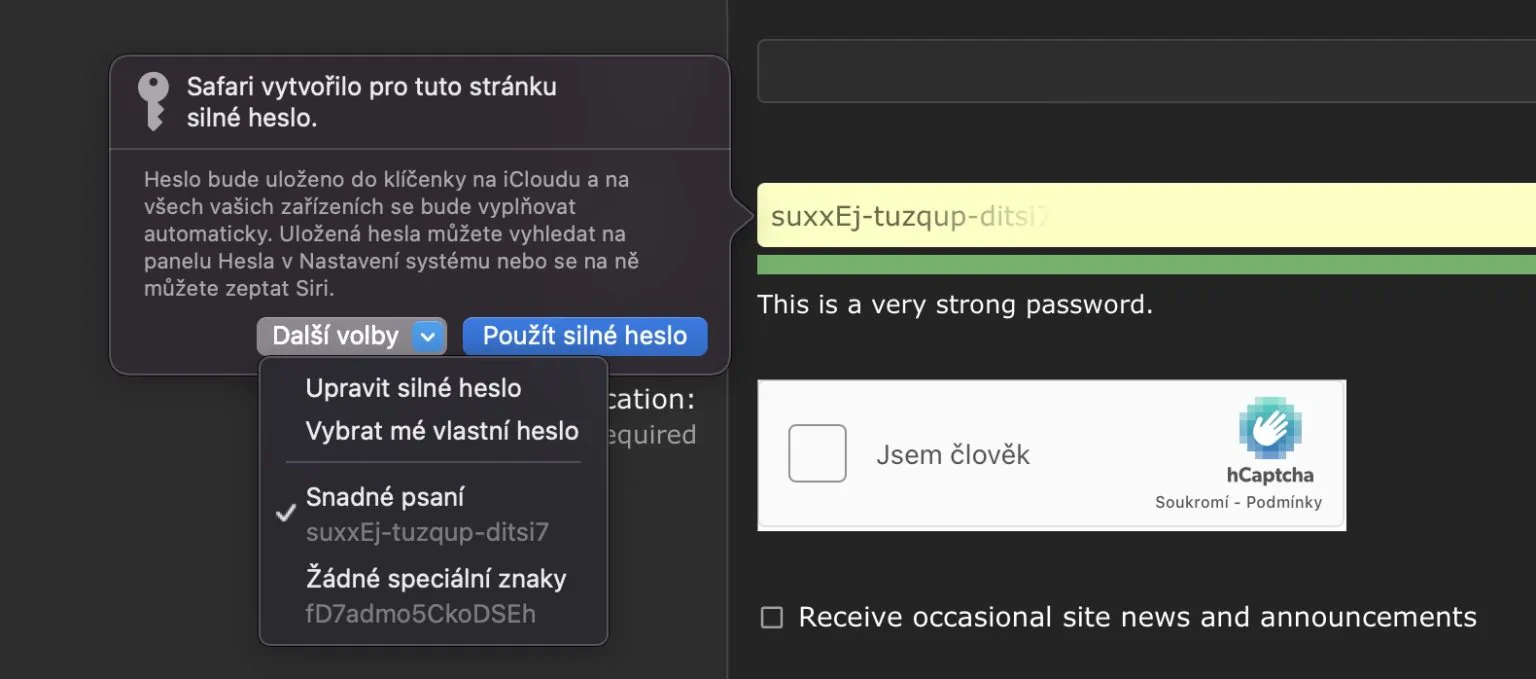
Պատկերում տեքստի թարգմանությունը
Live Text-ը երկար ժամանակ եղել է macOS-ի և այլ օպերացիոն համակարգերի մաս: Այս գաջեթը կարող է ճանաչել պատկերի կամ լուսանկարի տեքստը և այն վերածել այնպիսի ձևի, որով դուք կարող եք աշխատել դրա հետ դասական եղանակով: Շատ օգտատերեր կարծում են, որ Live Text-ը կարող է օգտագործվել միայն Photos-ում, սակայն ճիշտ հակառակն է՝ այն հասանելի է նաև Safari-ում: MacOS Ventura-ում բարելավում կար, որտեղ մենք կարող ենք ուղղակիորեն թարգմանել Safari-ում պատկերի ճանաչված տեքստը: Պարզապես պետք է նշված հետո նրան թակեցին աջ սեղմում (երկու մատ) և սեղմեց տարբերակը Թարգմանել, որը կբացի թարգմանության միջերեսը: Ցավոք, չեխերենն այստեղ դեռ հասանելի չէ։
Դիտեք Wi-Fi գաղտնաբառերը
Չնայած այս հուշումը խստորեն կապված չէ Safari-ի հետ, այն դեռ կապված է ինտերնետ կապի հետ, այդ իսկ պատճառով ես որոշեցի այն ներառել այս հոդվածում: Շատ օգտատերեր դեռ չգիտեն դրա մասին մինչ այժմ, և հնարավոր է, որ դա կօգնի ձեզանից ոմանց ապագայում: MacOS-ում այժմ կարող եք դիտել Wi-Fi ցանցերի գաղտնաբառերը, որոնց նախկինում միացել եք: Սա կարող է օգտակար լինել, օրինակ, եթե ցանկանում եք գաղտնաբառով կիսվել որևէ մեկի հետ, կամ եթե ցանկանում եք միանալ մեկ այլ սարքից և այլն: Wi-Fi գաղտնաբառը դիտելու համար պարզապես անցեք → Համակարգի կարգավորումներ → Wi-Fi, որտեղ ներքևի աջ մասում սեղմեք Ընդլայնված… Այնուհետև գտեք ցուցակում հատուկ Wi-Fi, սեղմեք դրա աջ կողմում երեք կետ պատկերակ շրջանագծի մեջ և ընտրիր Պատճենել գաղտնաբառը: Որպես այլընտրանք, նույնը կարելի է անել հայտնի ցանցեր տիրույթում: